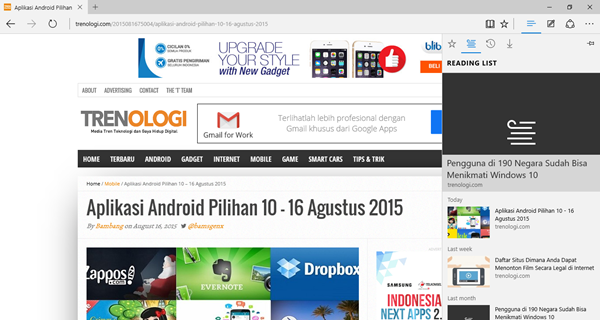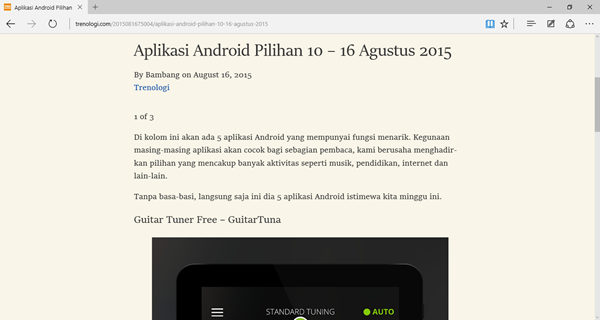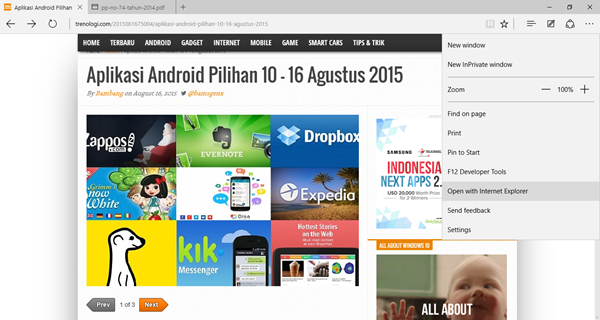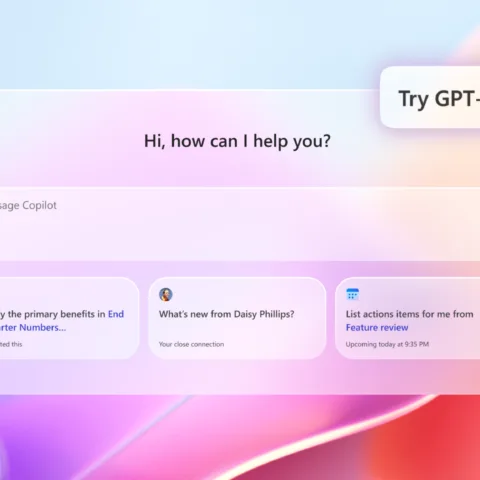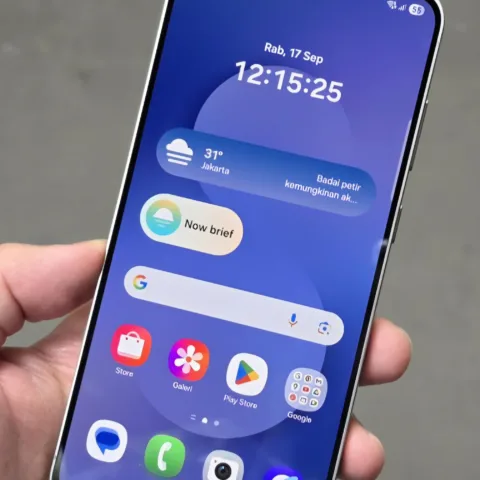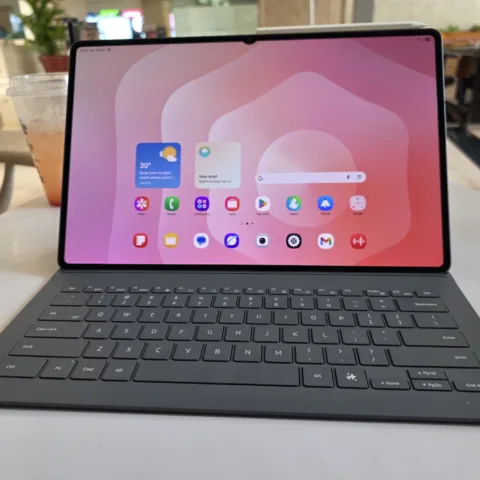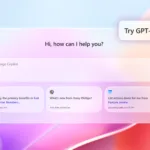Setelah sebelumnya TRL hadirkan panduan pemula dengan tema Microsoft Edge bagian pertama, kini saatnya kita akan bahas untuk bagian kedua.
Microsoft Edge sendiri merupakan browser terbaru yang dibangun ulang untuk pengguna Windows yang mengharapkan pengalaman yang menyenangkan dalam aktivitas browsing Internet. Beberapa pembaruan hadir seperti tampilan antaruka terbaru dan berbagai fitur menarik lainnya.
Kami sudah membahas 3 fitur baru pada tulisan sebelumnya dan ada tulisan bagian kedua ini, kami akan hadirkan fitur baru lainnya dari Edge seperti Reading List, Reading View dan PDF Reader. (Baca juga: [Panduan Pemula] Tips Menggunakan Microsoft Edge – Bagian 1).
Reading List
Edge memiliki fitur Reading List, yaitu tempat untuk menyimpan artikel yang ingin Anda baca di waktu yang lain. Fitur ini mirip seperti fungsi layanan Instapaper atau ReadItlater. Dengan demikian setiap menemukan artikel menarik untuk bahan bacaan Anda dapat menyimpan untuk membacanya di lain waktu.
- Untuk menyimpan konten ke Rading List, pilih tombol
 > Reading List > Add
> Reading List > Add
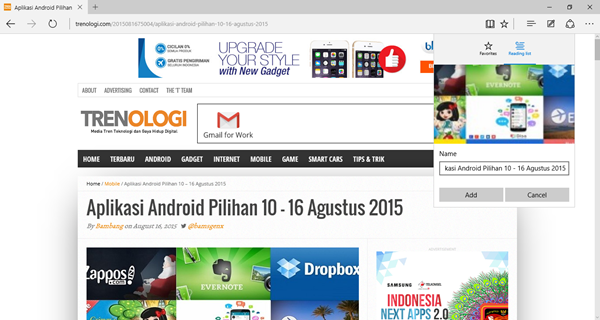
- Setiap Anda ingin membaca konten yang pernah disimpan, cukup pergi ke Hub dan pilih Reading List

Reading View
Edge memiliki Reading View, yang akan secara pintar berusaha menghilangkan bagian website yang mengganggu sehingga pengguna dapat fokus membaca konten dari suatu artikel.
- Pilih Reading View pada kotak alamat. Tidak semua halaman dapat diaktifkan mode ini. Jika suatu halaman tidak dapat diaktifkan, otomatis tombolnya akan berwarna abu-abu dan tidak bisa diklik
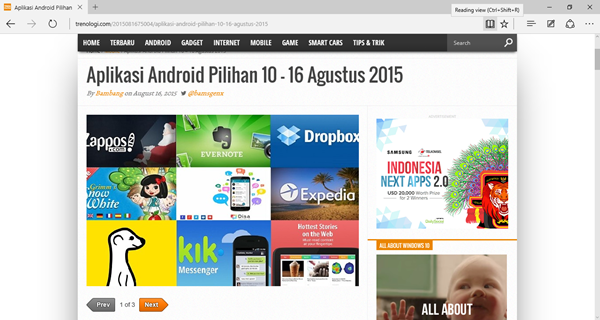
- Untuk mengatur style dan ukuran huruf pilih More actions
 > Settings
> Settings
PDF Reader
Edge memiliki built-in PDF Reader sehingga pengguna tidak perlu menginstal aplikasi terpisah seperti Adobe atau Foxit untuk membaca dokumen PDF. Klik kanan pada file PDF dan pilih Microsoft Edge untuk membaca dokumen PDF.
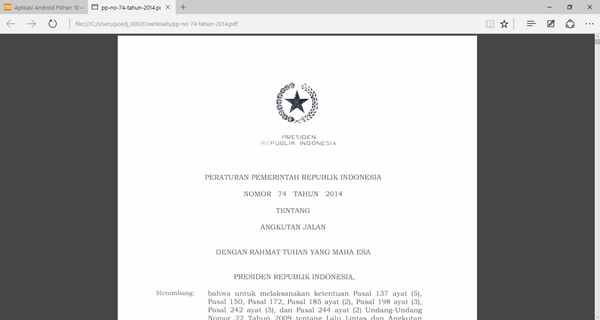
Membuka Halaman menggunakan Internet Explorer
Edge menggunakan mesin browser terbaru untuk membuka halaman dengan cepat. Namun ada kemungkinan beberapa situs tidak dapat di-render dengan baik. Jika hal ini terjadi, Anda dapat membuka situs tersebut menggunakan Internet Explorer langsung dari Edge. Caranya adalah dengan memilih More actions dan pilih Open with Internet Explorer.
Itu dia panduan pemula terkait Microsoft Edge bagian kedua. Windows 10 sendiri telah dirilis sejak akhir Juli lalu dengan menghadirkan beberapa fitur baru, misalnya saja kembalinya start menu, fasilitas action center, continuum mode dan berbagai fitur lain. Microsoft Edge sendiri adalah browser bawaan yang menjadi salah satu unggulan ketika Windows 10 diperkenalkan ke publik.
Baca lengkap update dan informasi tentang Windows 10 di tautan ini.