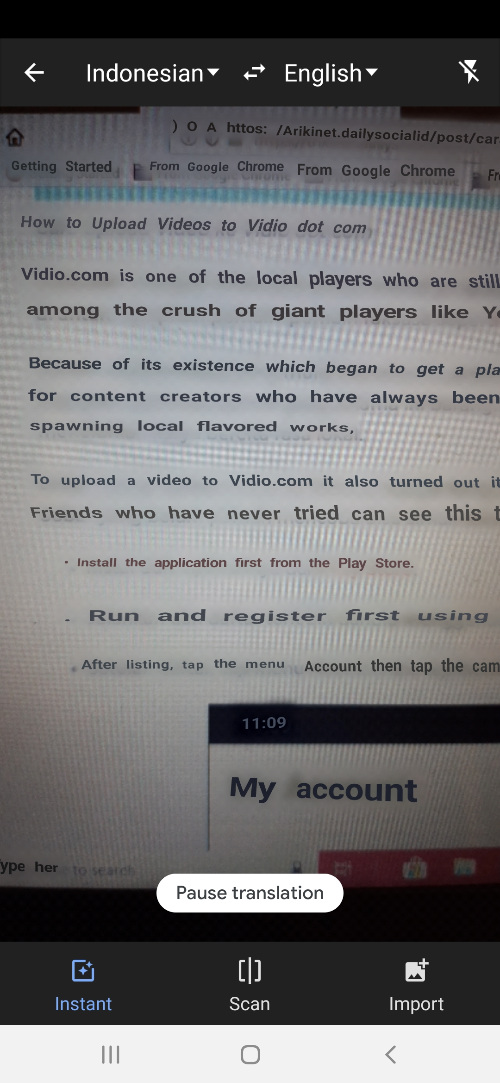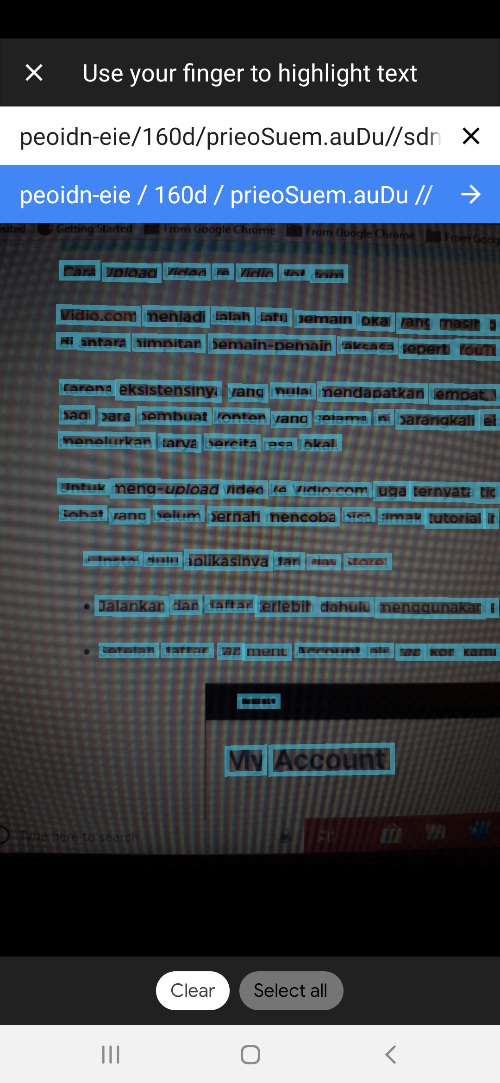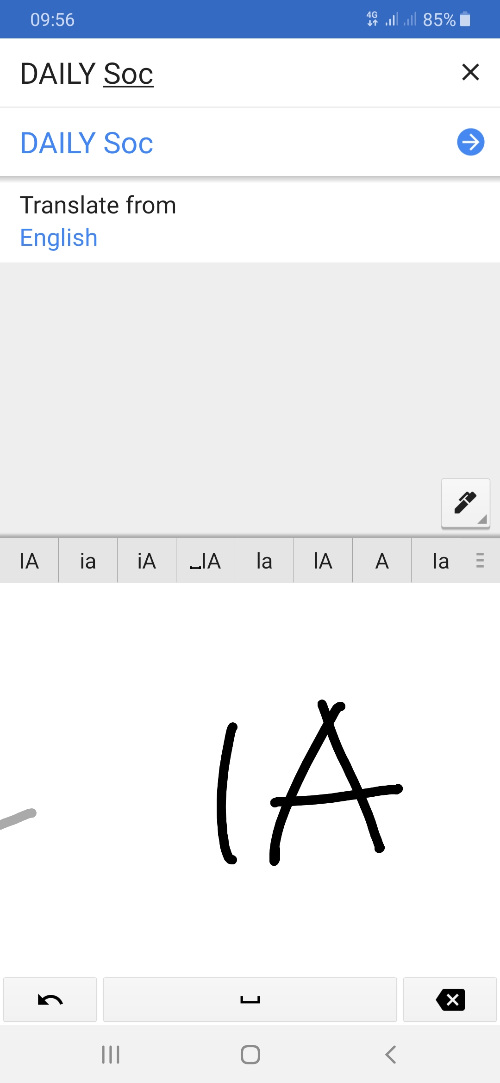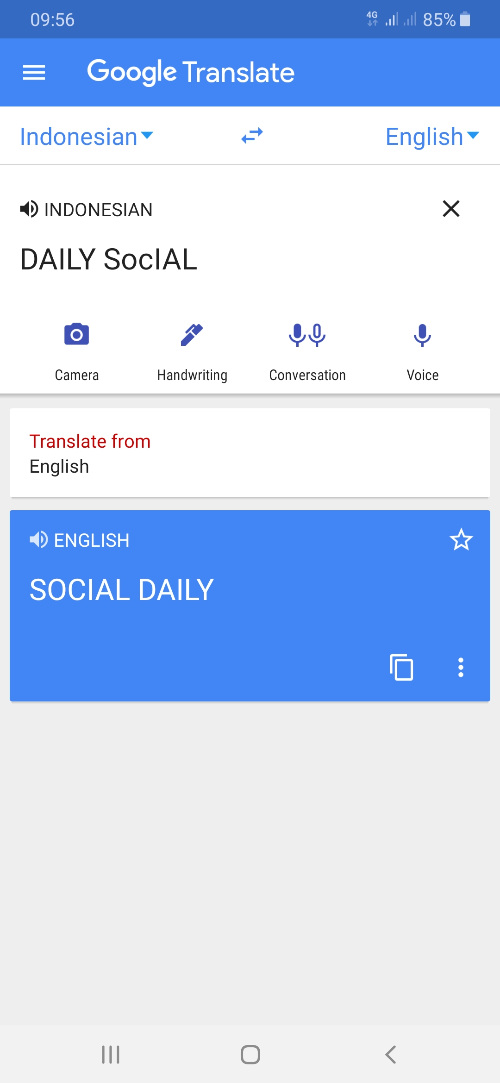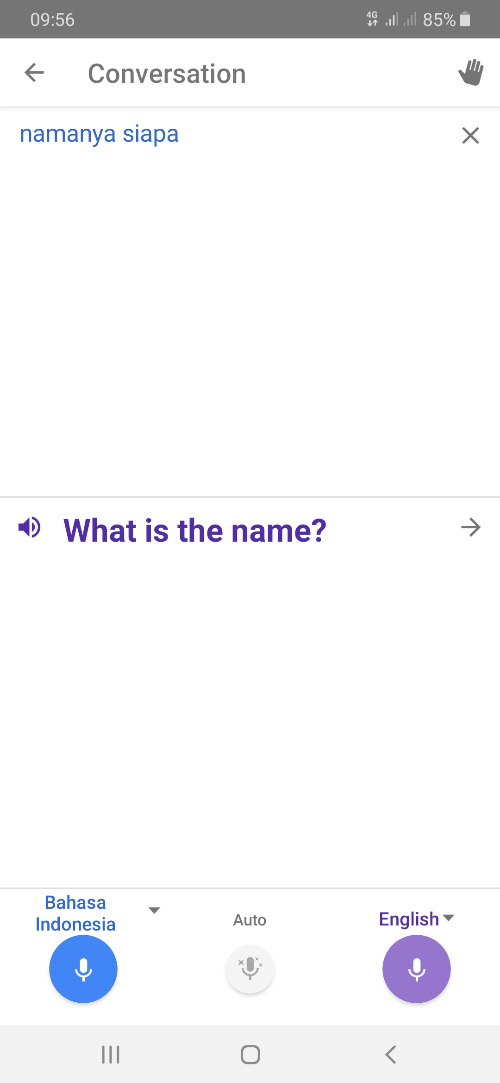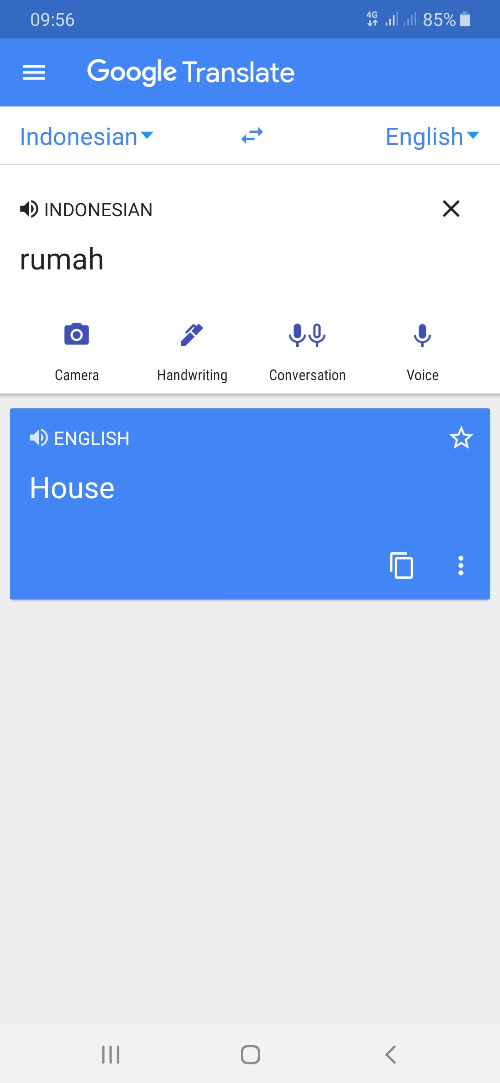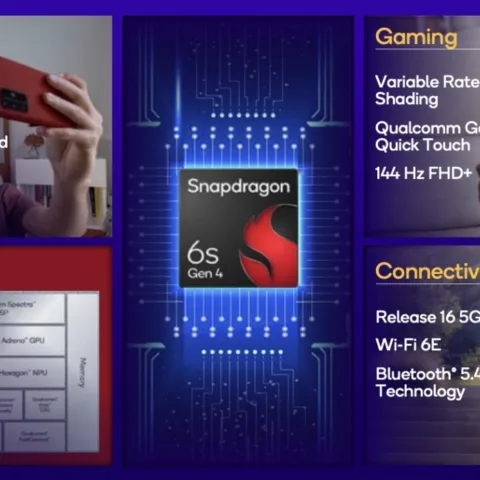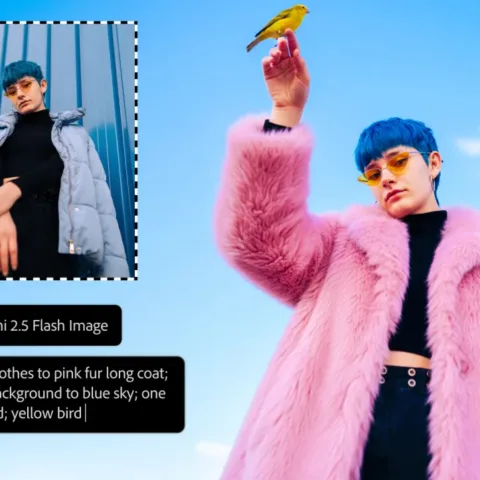Google Translate bukan satu-satunya alat penerjemah yang bisa dipakai, tapi jika bicara akurasi, ketepatan grammar dan improvisasi dari waktu ke waktu, aplikasi ini bisa dibilang yang punya segalanya. Adanya Google yang duduk di belakangnya membuat Google Translate makin laris digunakan.
Bagi yang baru coba menggunakan Google Translate, layanan ini juga tersedia di platform mobile yang sedikit lebih friendly dan lengkap ketimbang versi browser-nya. Di tutorial ini saya akan memberikan panduan lengkap penggunaan Google Translate, mulai dari cara menerjemahkan foto tulisan, kemudian menerjemahkan tulisan tangan, suara hingga percakapan yang secara langsung dikonversi ke dalam suara.
- Unduh dan instal dahulu aplikasi Google Translate dari Play Store.
- Jalankan aplikasi kemudian kenali dulu interface dan menu-menunya.
- Di layar utama, Anda tentukan dulu bahasa asal dan juga bahasa terjermahan yang diinginkan. Setingan ini bisa disesuaikan lagi nanti dengan pilihan bahasa yang lain.
Menerjemahkan Foto Tulisan
- Kemampuan pertama yang sangat memanjakan pengguna adalah fitur penerjemah menggunakan mata kamera, di mana pengguna cukup mengarahkan kamera ke tulisan dalam bahasa yang tidak dipahami.
- Caranya, tap tombol Camera di laman utama Google Translate.
- Arahkan kamera ke objek tulisan yang ingin diterjemahkan.
- Secara otomatis Google Translate akan mengubah teks-teks tersebut ke dalam bahasa yang dipilih. Jika ingin memindai dan menyalin teks tersebut, tap opsi Scan.
- Lalu tap Select All di bilah bawah dan tap tombol panah di bilah atas untuk menyalin teks dan menampilkannya ke panel utama Google Translate.
- Nah, seperti ini. Teks dari foto sudah dikonversi ke teks dan Anda bisa menyalinnya untuk berbagai keperluan. Anda bisa juga mencoba menerjemahkan teks aslinya ke jenis bahasa yang berbeda.
Menerjemahkan Tulisan Tangan
- Fitur kedua, Google Translate juga bisa menerjemahkan tulisan tangan Anda.
- Caranya tap tombol Handwriting.
- Selanjutnya silahkan goreskan kata dalam bahasa yang Anda pahami.
- Google Translate akan menerjemahkan frase atau kalimat tersebut secara real-time. Tetapi jika ingin melihatnya di panel utama, tinggal tap tanda panah warna biru di bilah atas.
- Seperti ini penampakannya ketika berada di laman utama Google Translate.
Menerjemahkan Kalimat dari Percakapan Langsung
- Fitur ini berguna sekali untuk para pelancong, di mana pengguna bisa menerjemahkan suara dari bahasa lain ke bahasa yang dipahami.
- Caranya, tap tombol Conversation.
- Tap tombol bahasa asal, kemudian dekatkan perangkat ke sumber suara. Google Translate nantinya akan langsung memutar hasil terjemahan juga dalam bentuk suara.
Menerjemahkan Suara
- Terakhir, Google Translate juga bisa menerjemahkan input suara kemudian mengubahnya menjadi teks.
- Caranya, tap tombol Voices di panel utama Google Translate.
- Kemudian ucapkan atau dekatkan ke sumber suara.
- Google Translate selanjutnya akan mengonversi hasil terjemahan ke dalam teks
- Teks tersebut kemudian bisa disalin untuk keperluan tertentu.