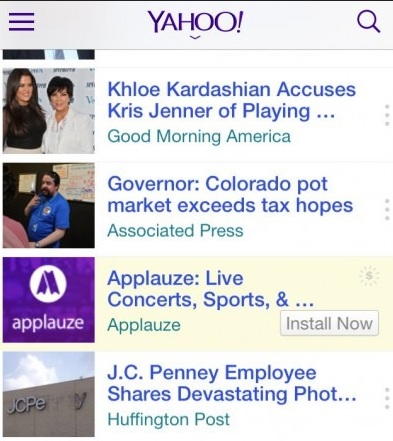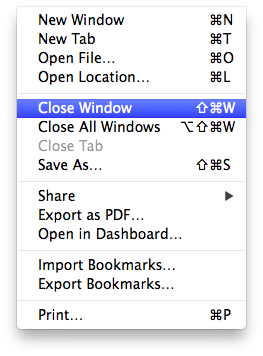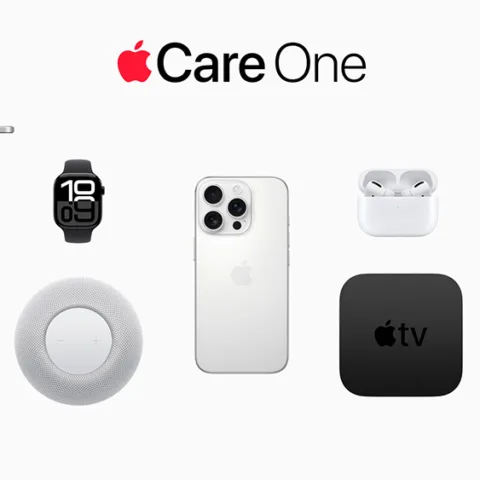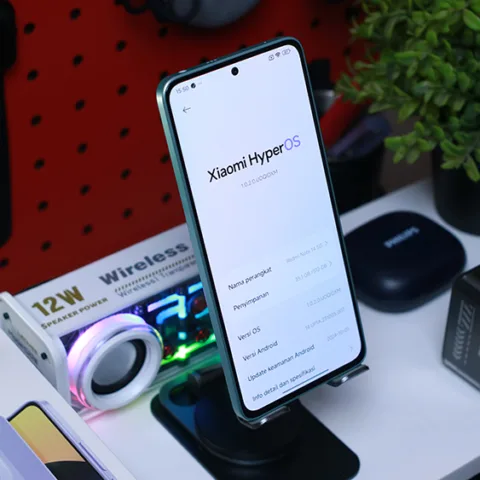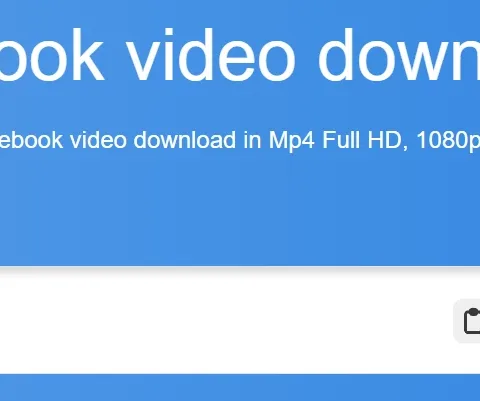Bagi seorang blogger, terutama untuk yang sering menulis tutorial, tentu perlu memaksimalkan fitur screenshot yang ada agar tulisan yang dibuatnya semakin menarik dan mudah dipahami. Bagi pengguna perangkat Mac, tentu fitur screenshot sudah tak asing lagi. Apple sendiri telah menyediakan tombol shortcut untuk mempermudah mengambil screenshot.
Bagi yang sudah lama menggunakan Mac untuk kegiatan sehari-harinya pasti sudah mengetahui kombinasi tombol shortcut ⌘-Shift-3 untuk mengambil screenshot seluruh layar di Mac seperti ini:
Bagaimana jika ingin mengambil sebagian dari tampilan layar saja? Cukup gunakan kombinasi tombol ⌘-Shift-4 lalu atur area layar mana yang akan diambil screenshot-nya, dan hasilnya menjadi:
Dua tombol shortcut diatas memang sudah lazim dipakai untuk mengambil screenshot di Mac. Selain itu Apple juga menyediakan beberapa kombinasi tombol sebagai shortcut untuk mengambil screenshot di jendela aplikasi, menu bar hingga status bar.
Mengambil screenshot dari sebuah jendela aplikasi pun cukup mudah, cukup tekan kombinasi tombol ⌘-Shift-4 setelah kursor berubah lalu pencet tombol Spasi dan pilih jendela aplikasi maka hasilnya adalah screenshot dari aplikasi yang dipilih tanpa ada wallpaper atau aplikasi lain yang tertangkap, jadinya seperti gambar di bawah ini:
Kombinasi tombol di atas juga dapat digunakan untuk menghasilkan screenshot dari status bar yang ada di OS X. Cukup tekan ⌘-Shift-4 lalu Spasi dan arahkan ke status bar maka screenshot secara otomatis tersimpan.
Selain status bar, kombinasi tombol ⌘-Shift-4 dan Spasi juga dapat mengambil screenshot yang ada pada menu di menu bar OS X, seperti ini:
Mudah bukan? Nah, bagi yang ingin mengatur tempat penyimpanan screenshot yang diambil maka cukup gunakan perintah baris lewat aplikasi Terminal OS X, caranya:
- Buka aplikasi Terminal
- Ketik perintah berikut:
defaults write com.apple.screencapture location ~/Documents/Screenshot
- lalu ketik:
killall SystemUIServer
Maka secara otomatis screenshot yang kita ambil akan tersimpan dalam folder Screenshot yang berada di folder Documents
Bagaimana jika ingin mengubah format dari screenshot yang diambil? Tenang, kita bisa menggantinya lewat aplikasi Terminal juga. Ada beberapa format gambar screenshot yang dihasilkan OS X seperti JPG, PNG, GIF, PDF dan TIF. Semisal kita ingin mengganti format screenshot menjadi PDF maka ketik perintah baris berikut di Terminal:
defaults write com.apple.screencapture type PDF;killall SystemUIServer
Atau jika menghendaki format lain maka pengguna tinggal mengganti PDF pada perintah baris di atas sesuai dengan format yang diinginkan.
Banyak aplikasi yang menawarkan fitur serupa tentunya dengan penambahan beberapa fitur yang mempermudah untuk mengambil screenshot, namun tak ada salahnya mengoptimalkan fitur yang telah ada daripada harus menginstal software tambahan.
Sumber gambar header: Mac via Shutterstock.