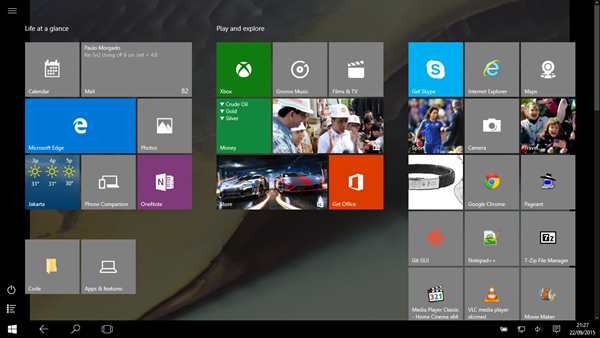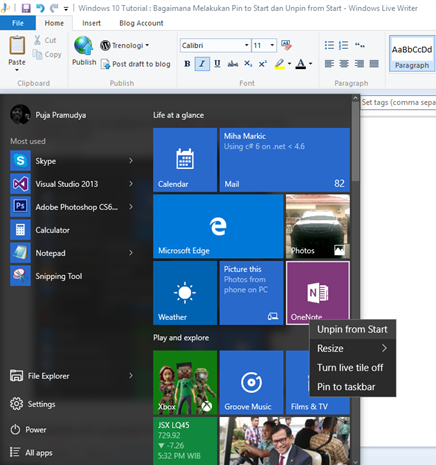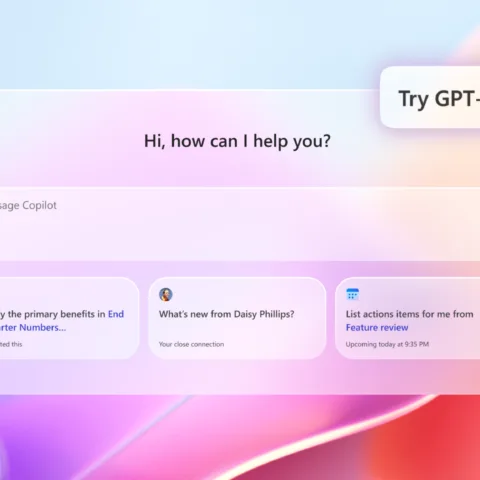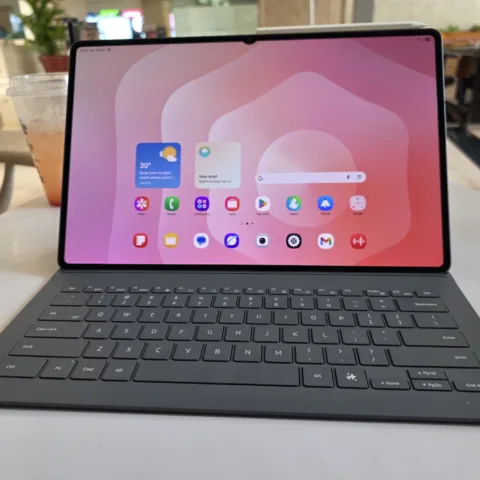Windows 10 menyediakan sebuah opsi untuk melakukan pin suatu aplikasi, folder, drives, file executable, kontak dari aplikasi People, atau sebuah library (folder khusus) ke Start Menu, sehingga dapat diakses dengan cepat dan mudah.
Jika Anda telah memiliki Windows 10 dan ingin melakukan pin dari aplikasi Universal Windows Platform (UWP) maka otomatis dapat berubah menjadi sebuah live tile. Sebuah live tile dapat digunakan untuk memperoleh informasi tambahan tanpa aplikasi harus selalu dibuka.
Tetapi jika aplikasi atau folder atau item lainnya yang di-pin-to-start maka akan hadir di Start Menu. Bagi Anda menggunakan mode Tablet, maka tile ini sangat memudahkan Anda untuk mengakses item yang Anda inginkan.
Info menarik: All About Windows 10.
Sebagai contoh, perhatikan gambar berikut ini dimana saya melakukan pin-to-start untuk folder Code dan menu Apps & Features dari aplikasi Setting. Ketika pengaturan sudah dilakukan maka untuk menuju folder Code atau fitur Apps & Features saya tidak perlu mulai dari awal, cukup klik dari Start Menu dan hal yang saya cari akan tersedia di sana.
Anda ingin juga menggunakan fitur di atas? Berikut ini beberapa cara melakukan Pin to Start :
Melakukan Pin dari File Explorer
- Buka File Explorer.
- Pilih sebuah item, dapat berupa drive, folder atau sebuah file.
- Klik Kanan dan pilih Pin to Start.
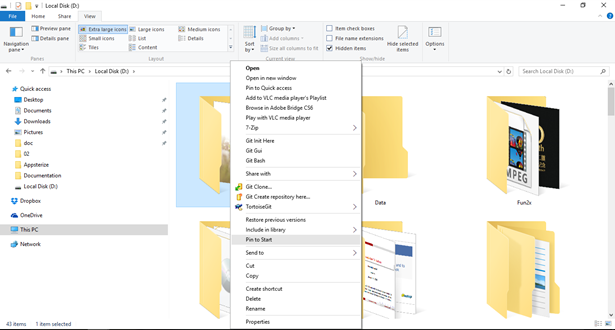
Melakukan Pin dari konfigurasi Aplikasi
Pada beberapa aplikasi Universal Windows Platform (UWP) akan memiliki konfigurasi untuk melakukan pin to start. Sebagai contoh aplikasi Settings app.
- Buka aplikasi Settings.
- Pilih salah satu opsi, misalnya System.
- Klik kanan pada daftar menu di sisi kiri dan pilih Pin to Start.
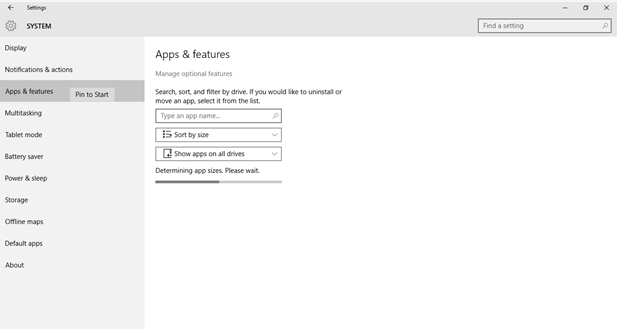
- Pada aplikasi lain bisa juga berupa suatu channel/fitur/menu yang dapat di-pin-to-start untuk akses yang lebih cepat. Biasanya juga menggunakan ikon sebuah pin untuk menunjukkan apakah suatu menu/fitur/channel dapat di-pin-to-start.
Melakukan Pin dari Daftar Aplikasi
- Pilih aplikasi dari daftar aplikasi pada Start Menu.
- Klik kanan salah satu aplikasi yang dinginkan, misalnya Visual Studio.
- Pilih Pin to Start.
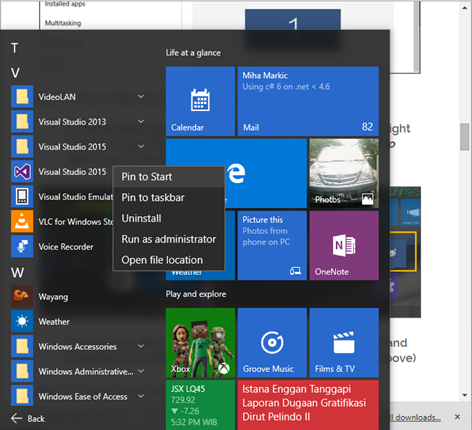
Untuk melakukan unpin cukup pilih tile dari Start Menu dan pilih Unpin from Start dan item yang dipilih akan dihapus dari Start Menu.
Demikian cara melakukan Pin to Start dan Unpin from Start. Fitur Pin To Start merupakan hal baru di Windows 8 dan disempurnakan kembali di Windows 10.
Bagi Anda yang menggunakan sistem operasi Windows 7, maka fitur ini sangat berguna bagi Anda untuk menjadi sebuah shortcut terhadap apapun. Tentu saja fungsinya untuk akses cepat sehingga pekerjaan atau kegiatan menggunakan Windows 10 lebih memudahkan dan terpersonalisasi untuk Anda sendiri.
Gambar header: rvlsoft/Shutterstock.com.