Bagi para pengguna perangkat Mac pasti sudah familiar dengan yang namanya Dock. Dock adalah fitur Mac yang menjadi tempat bagi para pengguna menaruh aplikasi yang sering digunakan.
Tak hanya aplikasi, namun folder juga dapat diletakan pada Dock untuk mempermudah akses ke sebuah file tertentu. Nah, pada kesempatan kali ini saya akan membagikan sedikit tips terkait dengan Dock yang ada di Mac. Apa saja? Mari kita simak!
Hal pertama adalah letak Dock sendiri, saya pribadi menyukai posisi Dock yang menempel pada sebelah kiri layar. Alasannya adalah agar saya bisa memaksimalkan ruang vertikal pada layar Mac. Jika Anda bosan dengan letak Dock pad layar bagian bawah maka Anda bisa mengubahnya menjadi di sisi kiri, kanan atau bawah layar, caranya:
- Buka System Preferences > Dock
- Untuk mengubah posisi Dock cukup pilih salah satu pilihan dari “Position On Screen” dan posisi Dock akan secara otomatis berpindah.
Info Menarik: Tips dan Trik Mengoptimalkan Aplikasi Notes Bawaan iOS dan OS X
Lalu bagaimana cara cepat menambahkan sebuah aplikasi pada Dock? Jika biasanya Anda dapat menambahkan aplikasi dengan melakukan drag n drop maka dengan kombinasi tombol Control+Shift+Command+T Anda sudah bisa menambahkan aplikasi ke Dock.
Dari Folder – Applications pilih salah salah satu aplikasi yang akan ditambahkan ke Dock dan pencet Control+Shift+Command+T.
Info Menarik: Tips Menampilkan dan Menyembunyikan Kembali File Atau Folder di Mac
Tips lainnya adalah navigasi antar aplikasi yang berada dalam Dock dengan menggunakan keyboard shortcut. Berikut beberapa kombinasi tombol keyboard yang perlu untuk diketahui:
- Control+Function+F3: Untuk mengaktifkan navigasi keyboard pada Dock. Kombinasi tombol ini selalu diperlukan untuk mengaktifkan navigasi dan sebelum menekan tombol-tombol di bawah ini.
- Tombol Panah Kanan/Kiri: Untuk navigasi antar aplikasi atau folder yang ada pada Dock
- Tombol Return: Untuk membuka sebuah aplikasi yang dipilih atau bisa juga menggunakan tombol huruf pertama dari aplikasi yang akan dibuka.
- Tombol Command+Return: Untuk membuka lokasi folder atau aplikasi terpilih pada Finder
- Tombol Command+Option+Return: Untuk menyembunyikan semua jendela aplikasi yang terbuka, terkecuali jendela aplikasi yang sedang dipilih.
- Tekan dan tahan tombol Option pada sebuah aplikasi dan tombol panah ke atas untuk mengakses menu Force Quit.
Bagi saya, kombinasi tombol pada keyboard jauh lebih cepat daripada harus menggeser-geser mouse ataupun menggunakan trackpad. Bagaimana dengan Anda? Lebih menyukai posisi Dock di samping kiri, kanan atau bawah?
Ingin menambahkan tips mengenai Dock pada Mac yang belum saya bahas? Sampaikan di kolom komentar ya!
Sumber rujukan tips: OS X Daily. Gambar header: Ilustrasi iMac via Zeynep Demir/Shutterstock.com.

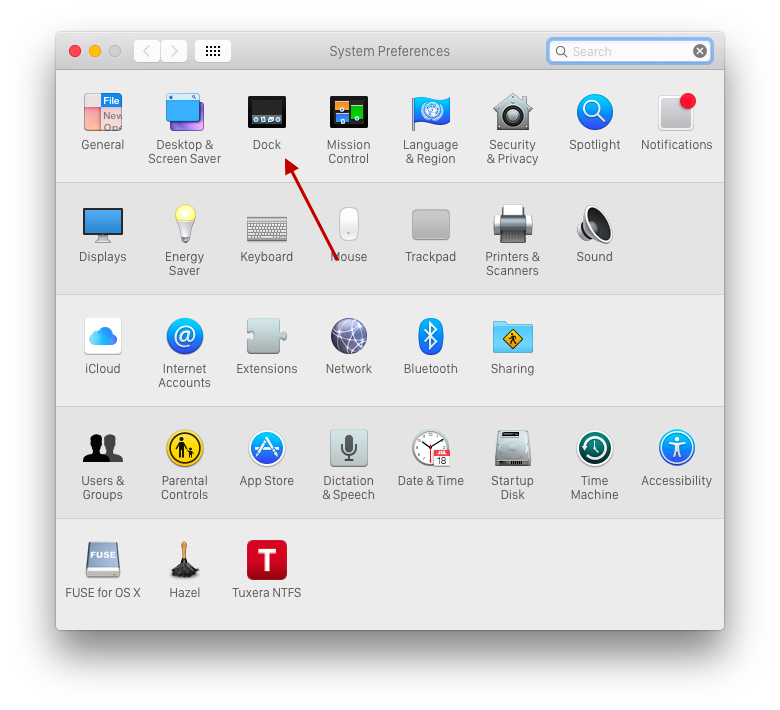
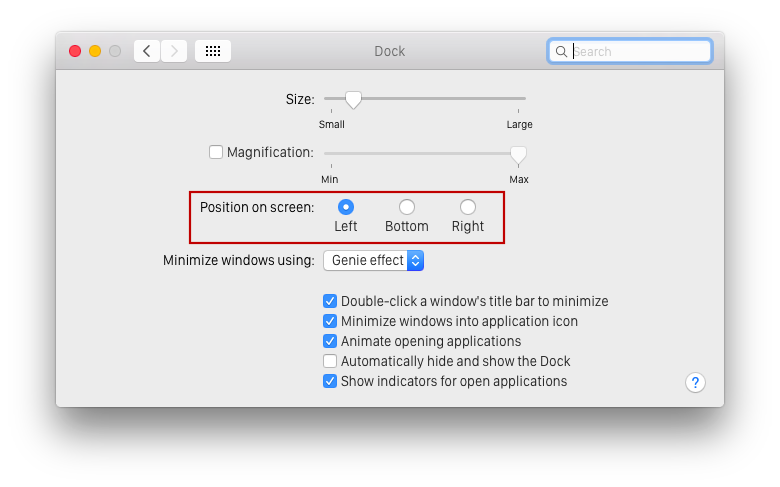
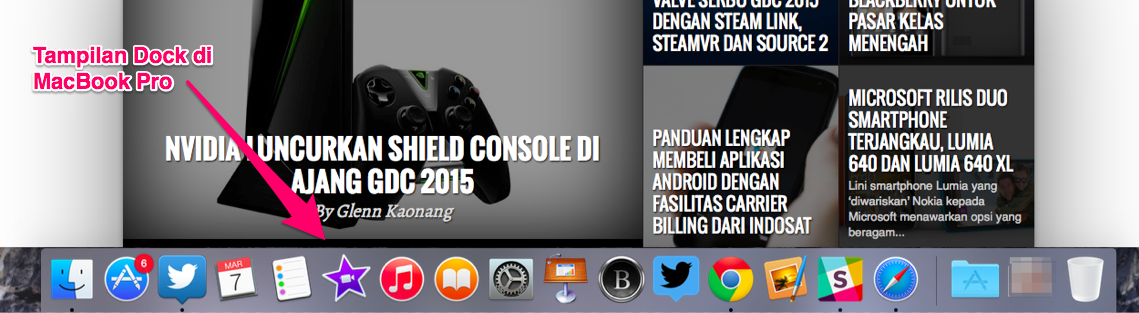


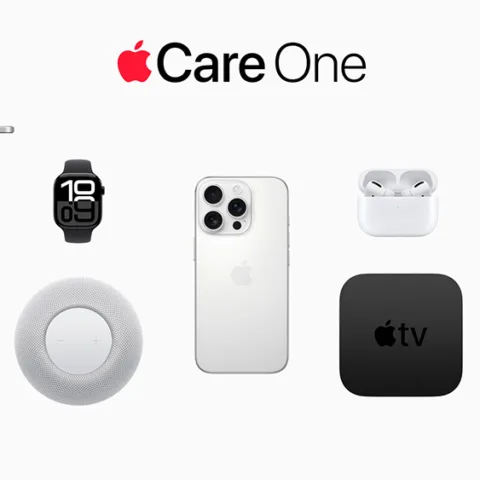
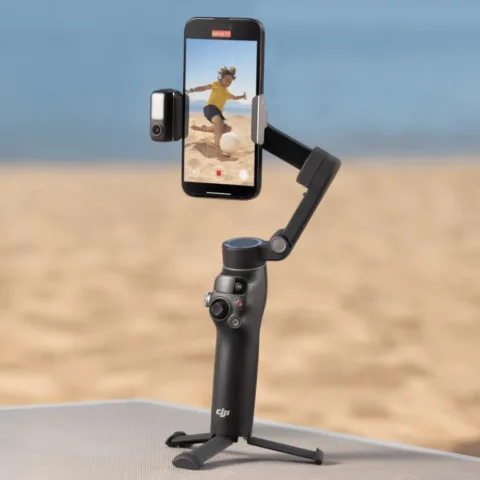






Infonya menarik sekali gan.
Gan, mau nanya soal komputer mac nih. Bisa gak yah, Saya gunakan mouse yang bukan bundle mac, jadi Saya mau pake mouse yang biasa dipakai untuk bermain game yang dilengkapi klik kanan dan kiri. Itu ada pengaturan khusus pada komputer mac atau memang gak bisa ya gan? Soalnya Saya udah cari pengaturannya gak dapet-dapet juga gan.
Mohon info selanjutnya.
Terima kasih
Bisa kok, setahu saya mouse biasa untuk PC bisa digunakan langsung untuk Mac.