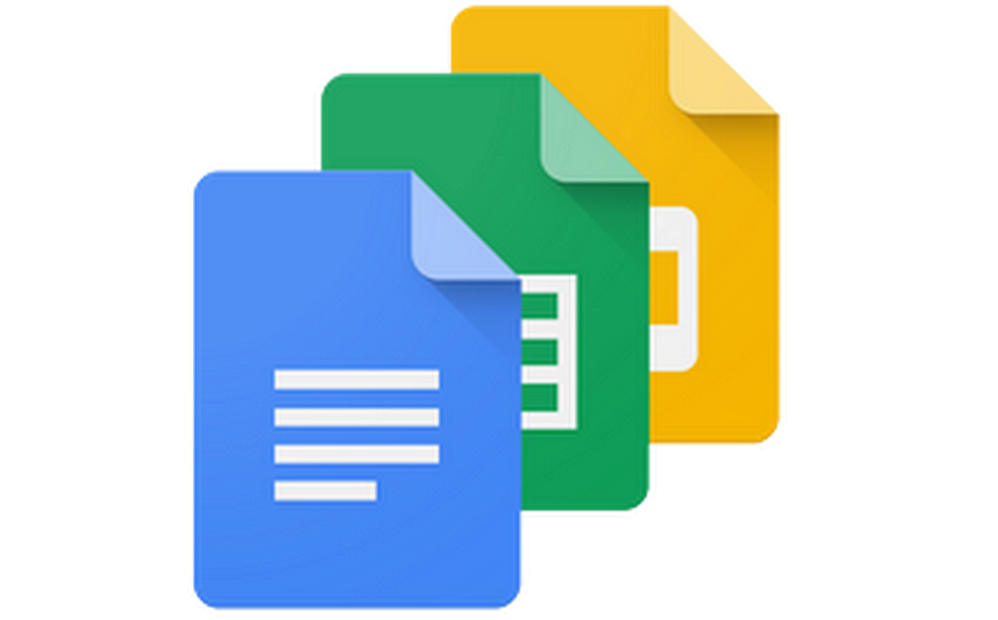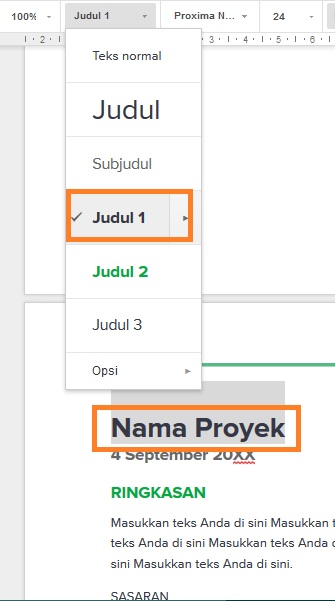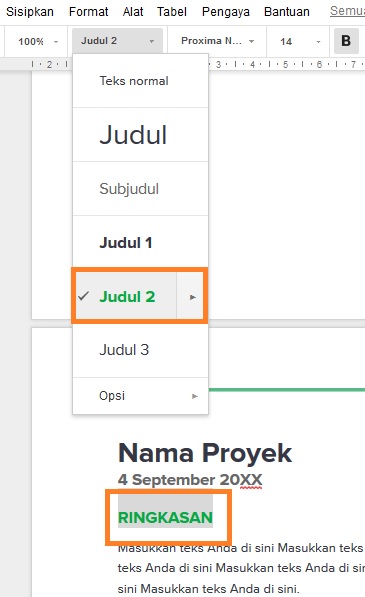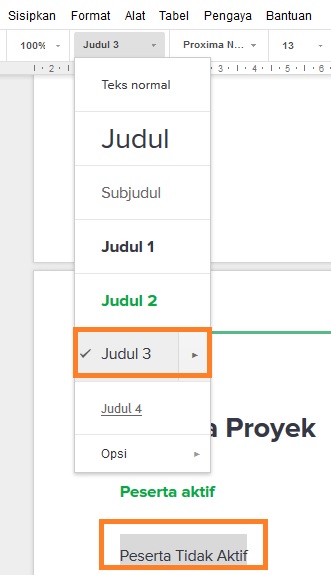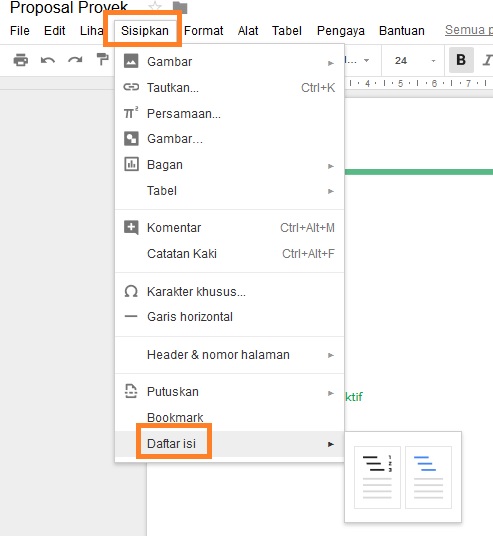Membuat daftar isi otomatis ternyata tidak hanya bisa dibuat di Microsoft Word saja, tapi di Google Docs pun bisa. Malahan, menurut saya membuat daftar isi otomatis di Google Docs jauh lebih mudah.
Mengapa saya bilang mudah? Karena, apabila susunan babnya sudah benar, Anda hanya cukup menekan dua menu untuk membuat daftar isinya, lengkap dengan nomor halaman yang diperbarui secara otomatis. Supaya lebih jelas, yuk langsung kita coba.
- Jalankan browser di komputer kemudian buka halaman https://docs.google.com
- Buat dokumen baru kemudian pindahkan seluruh isi dokumen Word Anda ke dokumen tersebut.
- Sekarang, dokumen Anda saya Anggap masih dalam format mentah, belum ada heading 1, 2 dan seterusnya. Jadi, langkah pertama tentukan dulu heading untuk masing-masing bab. Contohnya, di percobaan ini saya jadikan Nama Proyek sebagai Judul 1 atau heading 1.
- Setelah itu, tentukan heading 2 (judul 2). Di sini saya pilih Ringkasan sebagai judul 2.
- Terakhir, jika ada heading 3 (judul 3) sekalian ditandai. Tapi jika tidak ada, tak jadi soal. Anda bisa melewatkannya.
- Ulangi langkah penentuan heading tersebut ke bab-bab yang lain.
- Setelah selesai, sekarang baru langkah pembuatan daftar isi secara otomatis. Posisikan di mana daftar isi akan dibuat, setelah itu buat judul besarnya. Lalu klik Sisipkan atau Insert dan klik Daftar isi (table of content) lalu pilih satu dari dua jenis yang ditawarkan.
- Selesai, daftar isi sudah dibuat. Seperti ini hasilnya. Nantinya, untuk setiap perubahan yang Anda buat di dalam tulisan Anda, jangan lupa untuk menekan ikon refresh yang saya tandai di screenshot ini untuk memperbarui daftar isi terkini.
Catatan Penting
- Selain heading 1, 2, 3 dan seterusnya, ada juga format heading (judul) dan sub heading (sub judul). Tetapi, dua opsi ini tidak bisa ditampilkan di daftar isi. Saya juga tidak mengerti apa penyebabnya.
- Anda masih dapat mengubah label untuk setiap bab, caranya dengan mengklik menu Ubah salah satu judul daftar isi.
- Anda bahkan dapat juga mengubah tautan untuk masing-masing label, namun hal ini tidak disarankan karena berpotensi merusak tautan default yang sejatinya sudah benar.
- Daftar isi di Google Docs tidak mendukung Microsoft Word versi apapun, jadi jangan menyalin isinya ke dokumen Word.
- Cara paling aman untuk memodifikasi secara offline adalah dengan mengunduh dokumen Google Docs, caranya klik File – Download as (Unduh sebagai) – Microsoft Word.
Sumber gambar header Google.