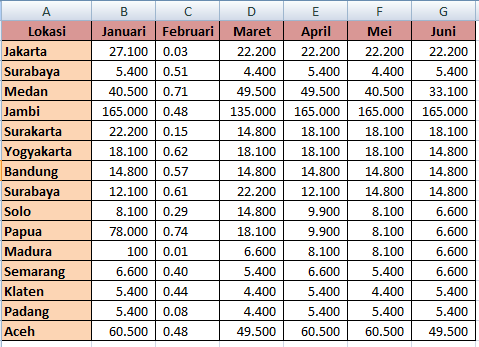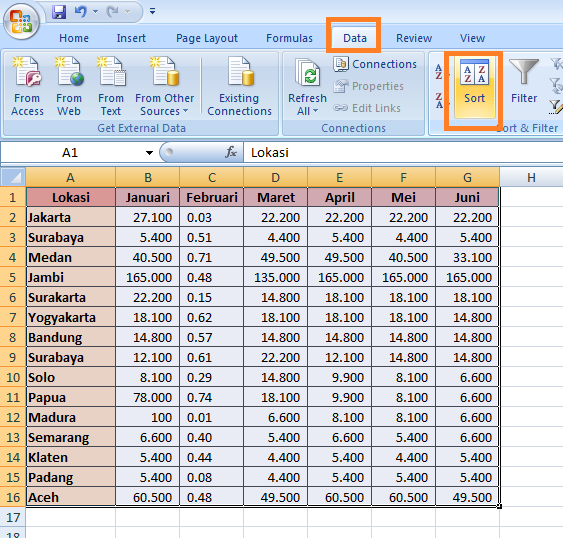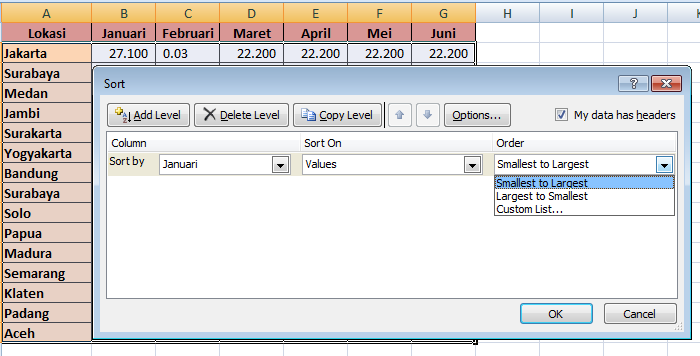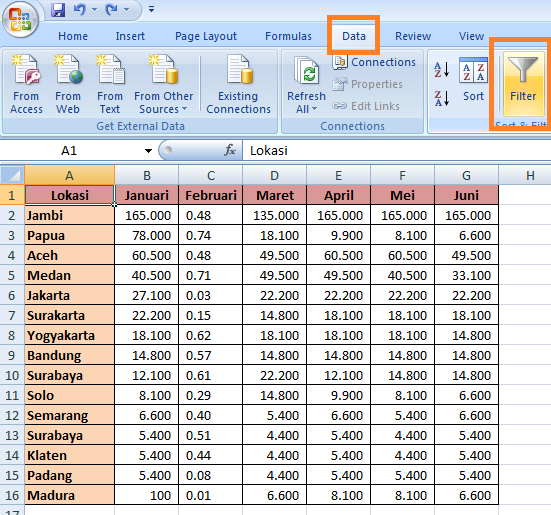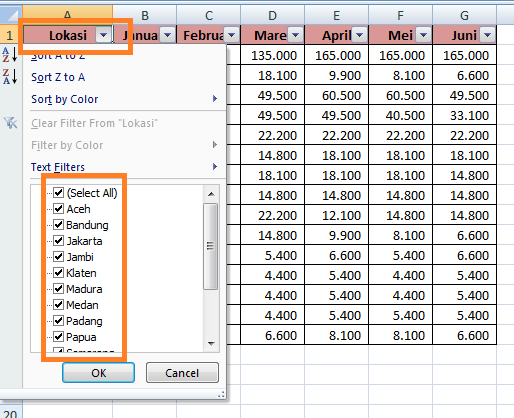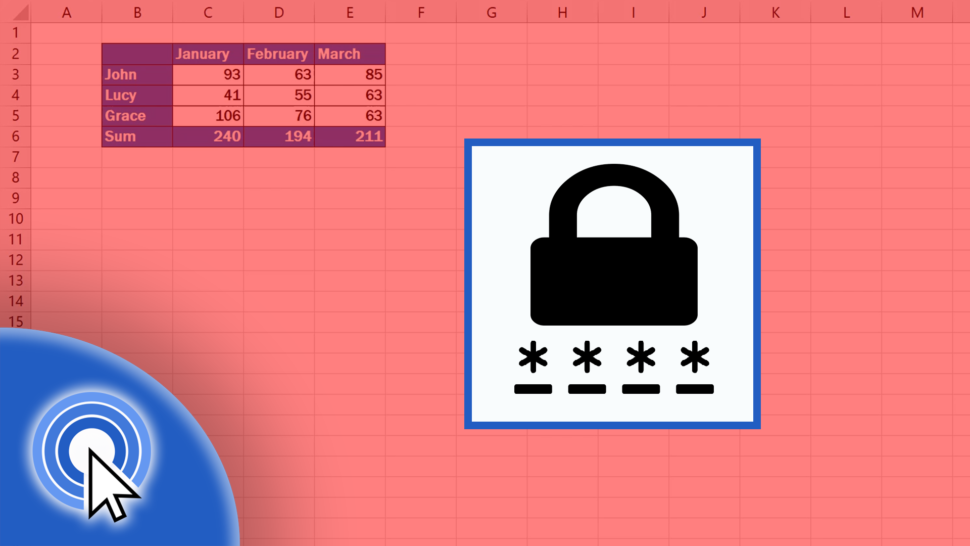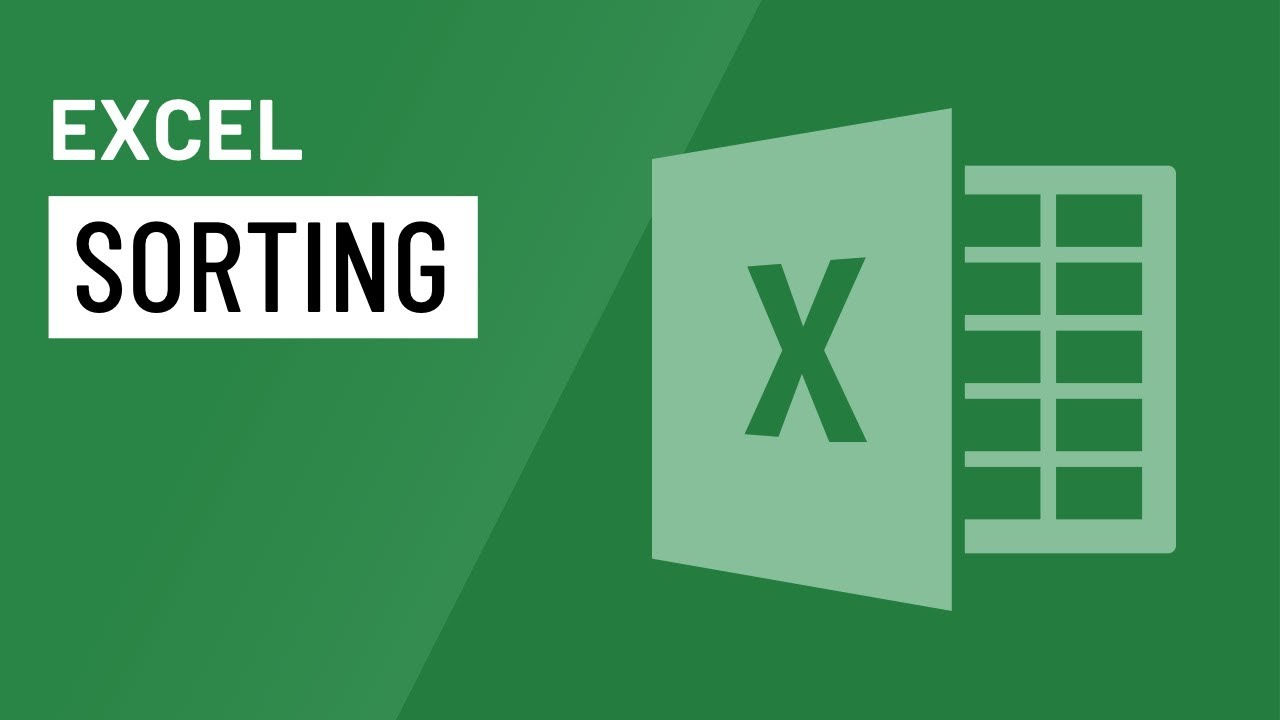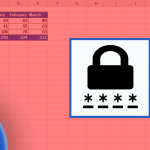Artikel panduan Microsoft Excel 2007 ini merupakan seri lanjutan dari tutorial sebelumnya yang berjudul cara membuat tabel di Microsoft Excel 2007. Pembahasannya masih terkait pembuatan tabel di Excel 2007 namun cakupannya jauh lebih lengkap karena meliputi beberapa bahasan sekaligus.
Kita masuki bahasan pertama:
Cara Mengurutkan Data Tabel
Membuat tabel saja baru permulaan yang jauh dari kata selesai, masih ada beberapa pekerjaan yang biasanya mengikuti di belakang. Misalnya mengurutkan data agar data lebih mudah diamati. Anggap saja kita punya data seperti ini.
- Tandai semua data di dokumen Anda kemudian klik menu Data – Sort.
Info Menarik: [Panduan Pemula] Cara Membuat Tabel di Microsoft Word 2007
- Di jendela perintah ini, isi Sort by dengan panel kolom yang Anda inginkan. Misalnya Anda ingin mengurutkan data berdasarkan kolom bulan Januari, maka pilih Sort by: Januari, Sort On: Values dan Order: Smallest to Largest jika Anda ingin mengurutkan dari kecil ke besar. Atau Largest to Smallest untuk urutan sebaliknya. Setelah itu klik tombol OK.
- Hasilnya seperti ini, data di bulan Januari telah diurutkan dari besar ke angka yang paling kecil. Baris lainnya akan mengikuti baris sebelumnya, jadi jangan khawatir data akan tertukar. Anda dapat mengubah urutan berdasarkan kolom lain dengan langkah yang sama.
Membuat Filter Tabel
Membuat filter tabel di Microsoft Excel 2007 sangat mudah, letakkn kursor di dalam tabel kemudian klik Data – Filter.
Info Menarik: [Panduan Pemula] Cara Membuat Grafik di Microsoft Excel 2007
- Hasilnya sekarang ada sebuah ikon jarum kecil di sudut setiap panel kolom. Coba klik di panel lokasi, maka akan muncul opsi bulan disertai dengan tanda centang. Apabila Anda hilangkan tanda tersebut, maka seluruh data di baris tersebut akan hilang. Dan jika Anda centang kembali, maka data akan kembali muncul.
Membekukan Tabel
Judul tabel dan baris di sebuah tabel berguna untuk memberikan informasi soal data yang ditampilkan. Terutama apabila data yang diolah sudah ratusan atau ribuan sehingga saat dokumen discroll, judul tersebut tetap tampil. Untuk melakukan hal itu, mudah sekali.
Letakkan kursor di dalam tabel, lalu klik View – Freeze Panes. Kemudian pilih satu dari tiga opsi, Free Panes akan membekukan satu kolom paling atas dan satu baris paling kiri. Freeze Top Row akan membekukan baris paling atas. Freeze First Column akan membekukan kolom paling kiri.
Selesai sudah panduan lengkap Micosoft Excel 2007 soal mengolah tabel tingkat lanjut ini, silahkan langsung dipraktekkan. Saya berharap ke depan dapat menghadirkan kembali beberapa seri tentang Microsoft Excel lagi agar panduan ini makin lengkap.
Sumber gambar header Shutterstock.