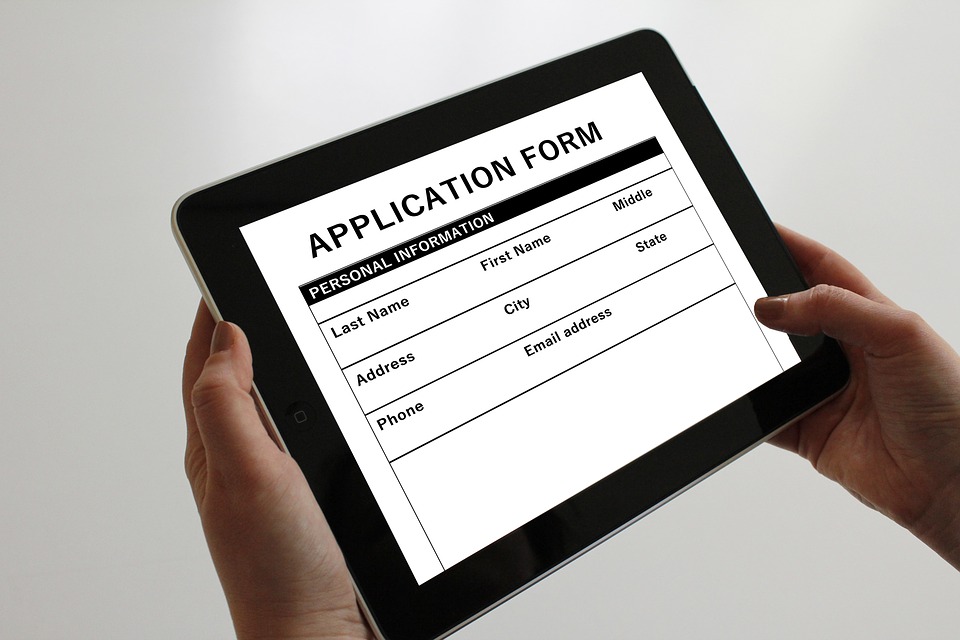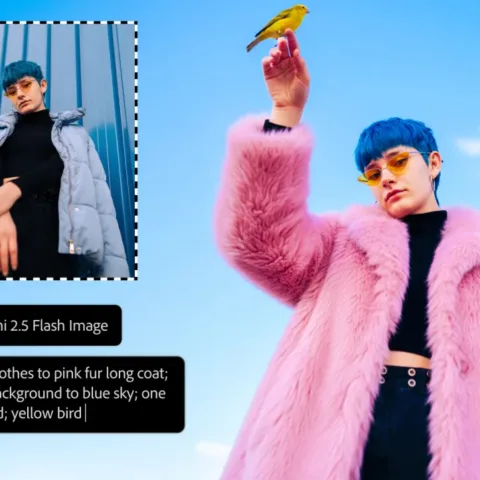Sejak era Windows 95, Microsoft tak lupa untuk selalu membekali sistem operasinya dengan Safe Mode. Safe Mode ialah mode diagnostik, menyuguhkan kita versi ‘sederhana’ dari OS. Di sana, program-program tidak berjalan secara otomatis seperti di mode normal, dan PC hanya menggunakan driver dasar. Melalui Safe Mode, kita bisa mudah mencari dan menanggulangi masalah.
Kendalanya, akses ke Safe Mode tidak terpampang secara gamblang di menu Start ataupun taskbar. Di versi Windows sebelumnya, Safe Mode dapat dibuka dengan menekan tombol F8 ketika Windows pertama kali loading, namun teknik ini sudah tak berlaku lagi di Windows 10. Kabar gembiranya, ada beberapa trik yang dapat dilakukan untuk mengakses Safe Mode.
Perlu diketahui bahwa ada tiga tipe Safe Mode.
- Safe Mode standar menyuguhkan versi dasar. Sistem menghentikan hampir semua program yang berjalan otomatis, kecuali sejumlah driver penting, dan juga memutuskan koneksi ke PC ataupun device lain sehingga sempurna buat menumpas malware.
- Safe Mode with Networking bekerja layaknya Safe Mode biasa, tapi juga dilengkapi driver network. Tidak seaman Safe Mode ‘murni’.
- Safe Mode with Command Prompt. Fitur ini tak tersedia di semua versi Windows 10, menyajikan layar command prompt, bisa membantu Anda memperbaiki sistem operasi yang rusak cukup parah.
Membuka Safe Mode dari tampilan log-in
Safe Mode bisa dibuka sebelum Anda log-in. Caranya adalah menahan tombol Shift, lalu klik tombol power yang ada di pojok kanan bawah layar (bukan tombol power fisik di PC atau laptop). Sebuah boks kecil akan muncul dan memberikan Anda opsi shutdown/hybernate dan lain-lain. Pilihlah opsi Restart.
Setelah sistem di-restart (prosesnya mungkin sedikit lambat), Anda segera dibawa ke menu ‘Choose and option‘. Dari sini, beberapa langkah spesifik harus dilakukan: tekan Troubleshoot, Advanced options, Startup Settings lalu Restart. Selanjutnya, akan muncul tiga pilihan Safe Mode di atas, tool-tool lain, serta opsi kembali ke Windows 10 normal.
Membuka Safe Mode saat sudah log-in
Silakan buka menu Start, kemudian cari Setting. Pilih Update & Security, lalu tekan Recovery di menu sebelah kiri. Anda tinggal mengklik Restart Now di bawah Advanced Startup. Metode ini akan membawa Anda ke layar seleksi Advanced options.
Kembali ke mode normal Windows 10
Untuk kembali ke mode normal, klik tombol Start, tuliskan ‘msconfig‘ di boks dan tekan Enter. Prosedur ini akan membuka System Configuration. Selanjutnya, klik tab Boot dan lihat ke bawah. Pastikan opsi Safe boot di Boot options tidak diaktifkan. Klik Ok lalu restart PC Anda.
Selamat mencoba!
Sumber: Digital Trends & PC World.