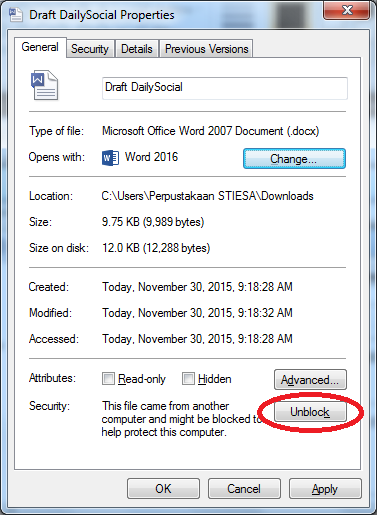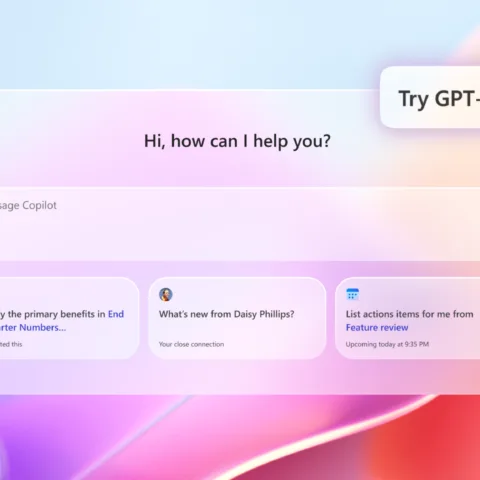Virus komputer telah menjadi ancaman yang serius bagi sebagian pengguna komputer saat ini, terutama bagi mereka yang masih menggunakan sistem operasi berbasis Windows, karena platform inilah yang paling banyak diincar oleh para peretas untuk melancarkan serangannya.
Tak terkecuali aplikasi Microsoft Office, program aplikasi perkantoran yang populer digunakan oleh para pengguna PC di seluruh dunia inipun telah menjadi target para pembuat virus. Karena sejumlah virus memang sengaja disisipkan atau memang malah menyusup melalui dokumen Microsoft Office seperti Word, Excel ataupun PowerPoint.
Hal inilah yang melatarbelakangi para pengembang di Microsoft untuk menyematkan fitur ‘Protected View‘ pada aplikasi perkantoran besutannya. Fitur ini bisa kita temui pada aplikasi Microsoft Office 2013 atau versi yang lebih baru.
Dengan fitur ini, aplikasi Microsoft Office akan mencegah pengguna untuk membuka semua jenis dokumen Microsoft Office yang diunduh dari Internet, termasuk file yang dikirim melalui attachment pada e-mail dimana dokumen tersebut akan di-setting otomatis pada mode Read-only sehingga kita tidak dapat melakukan editing pada dokumen tersebut, seperti gambar di bawah ini:
 Selain notifikasi di atas, detail notifikasi lain ketika kita membuka sebuah dokumen Microsoft Office yang mungkin muncul dapat dilihat pada halaman Microsoft Office Support.
Selain notifikasi di atas, detail notifikasi lain ketika kita membuka sebuah dokumen Microsoft Office yang mungkin muncul dapat dilihat pada halaman Microsoft Office Support.
Sejumlah extensi file yang berpotensi untuk menampilkan pesan validasi error tersebut adalah:
- File Word 97-2003 (.doc, .dot)
- File Excel 97-2003 (.xls, .xla, .xlt, .xlm, .xlb, .xlt)
- PowerPoint 97-2003 (.ppt, .pot., pps, .ppa)
Alih-alih memberikan keamanan bagi pengguna, sebagian pengguna malah merasa direpotkan oleh fitur ini, karena mereka tidak dapat membuka dan meng-edit file yang baru saja mereka unduh melalui Internet. Namun jangan dulu keburu apriori kepada Microsoft karena sebetulnya fitur ‘Protected View‘ itu bisa kita hilangkan.
Cara pertama adalah dengan membuka Properties file tersebut dengan melakukan klik-kanan pada file yang ingin kita buka, pada bagian bawah terdapat tombol Unblock, klik tombol tersebut agar file tersebut dapat dibuka dan di-edit.
Cara kedua adalah dengan membuka opsi Trust Center yang ada pada masing-masing dari aplikasi Microsoft Office yang ada, jadi opsi Trust Center ini harus diaktifkan satu per satu pada aplikasi Word, Excel dan PowerPoint, caranya;
- Klik File – Options – Trust Center
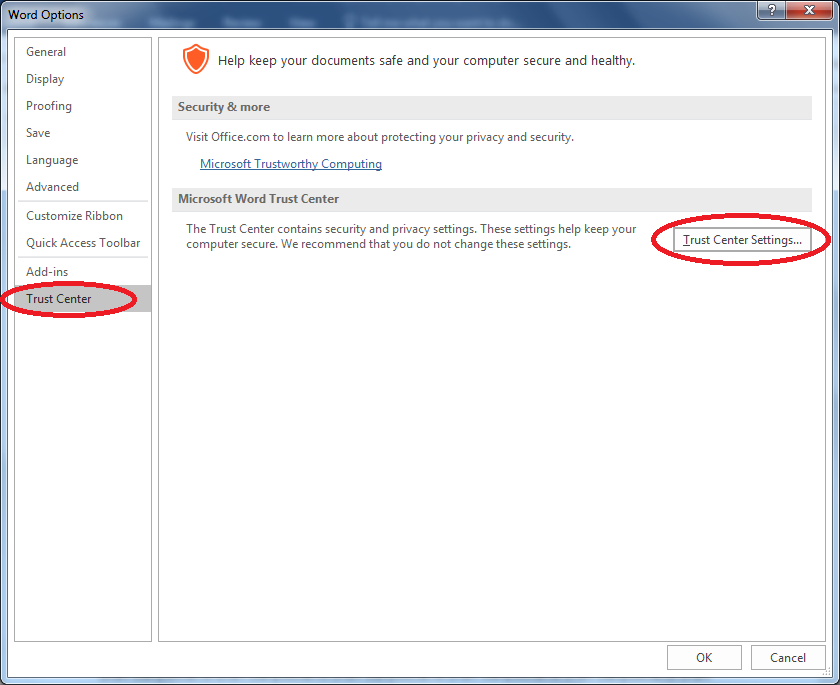
- Klik Trust Center Setting – Protected View
- Hilangkan tanda ceklis pada pilihan yang ada di bagian sebelah kanan menu tersebut.
- Klik OK
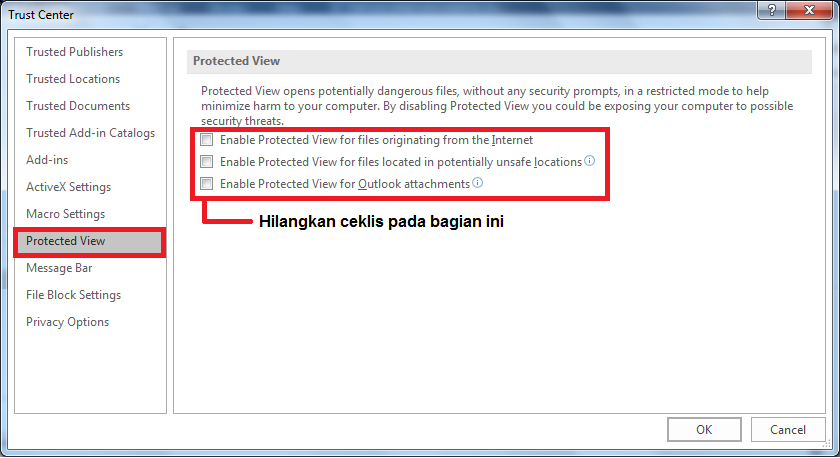
Dengan mengikuti langkah-langkah diatas, seharusnya dokumen tadi sudah bisa dibuka dan dapat diedit sesuai keinginan pengguna.
Semoga membantu.
Sumber gambar header Shutterstock.