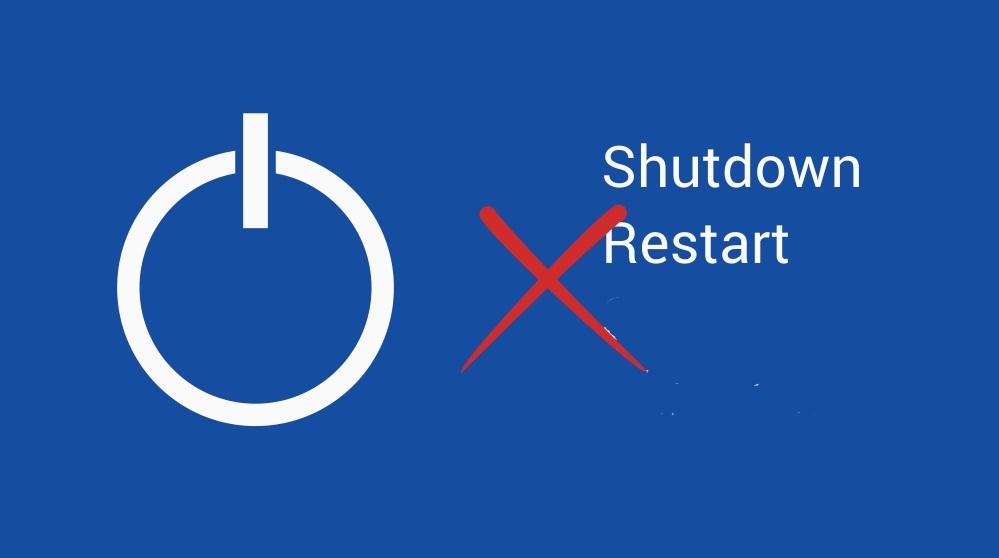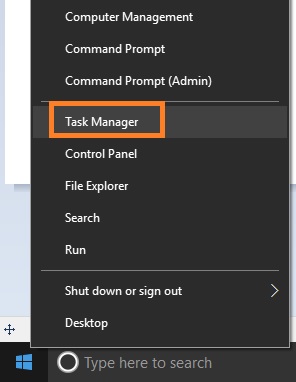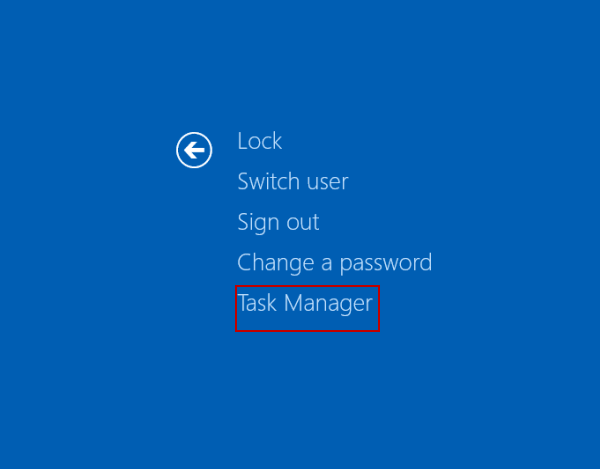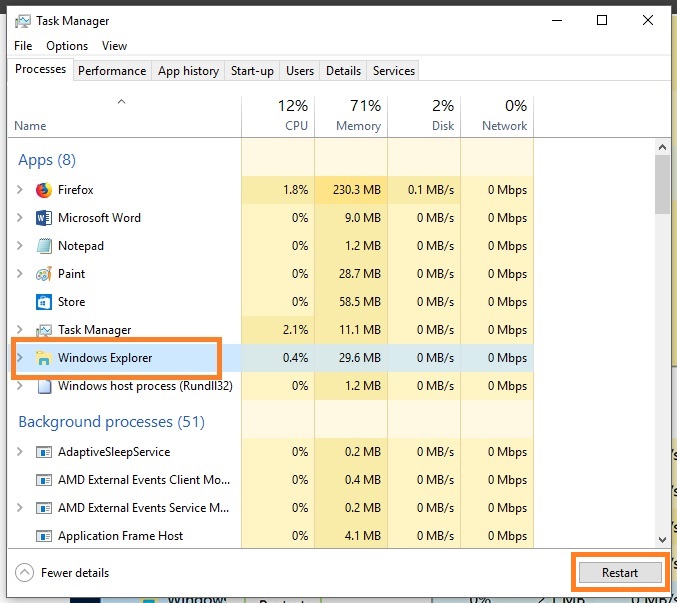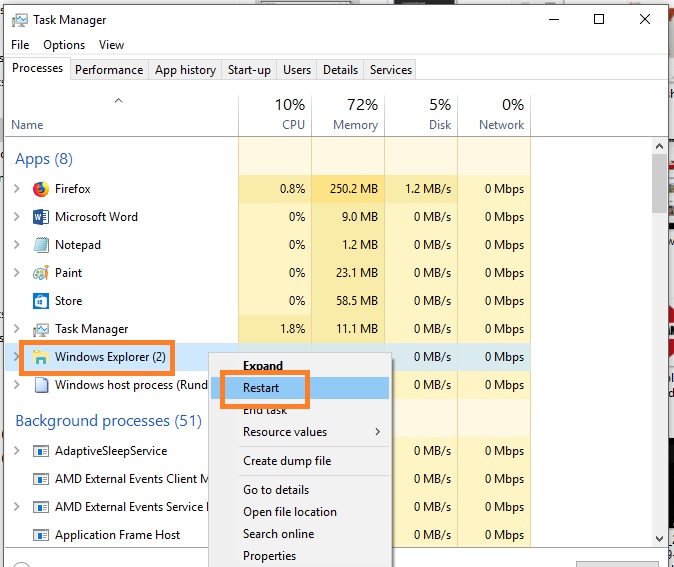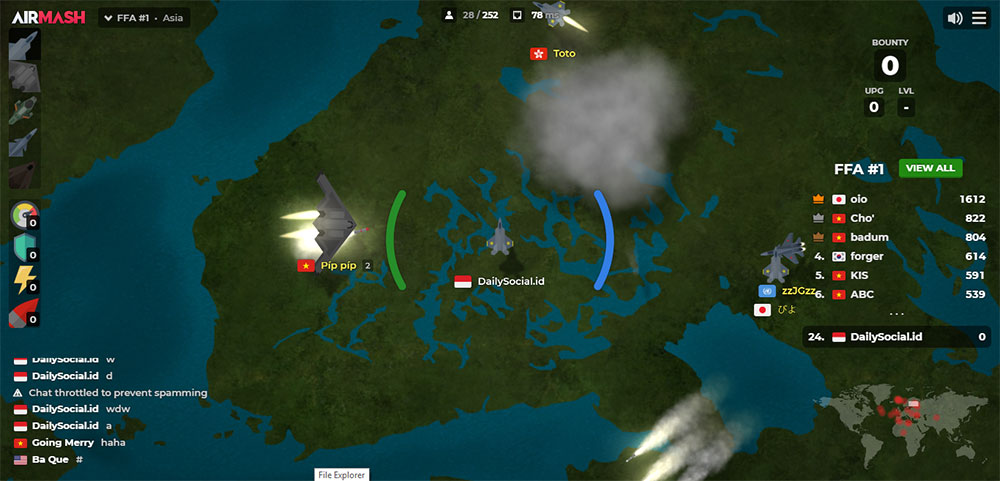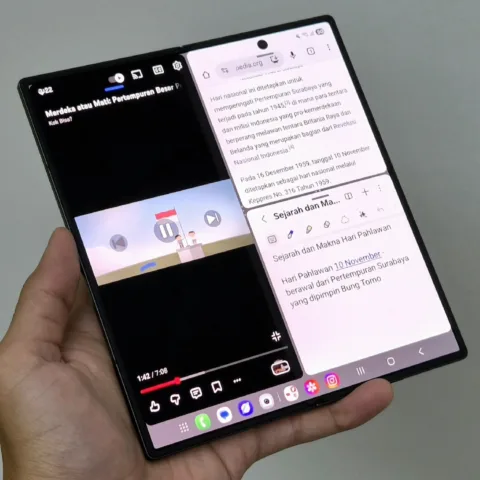Biasanya, apa yang Anda lakukan setelah memasang aplikasi baru, memasang update atau ketika komputer bermasalah? Banyak pengguna punya jawaban yang sama, melakukan restart. Tapi, tindakan ini terutama setelah memasang update terbaru, membutuhkan waktu dan terkadang diselingi eror.
Yang belum banyak diketahui, ada satu cara lain yang tujuannya sama, memperbarui sistem tetapi tanpa harus melalui proses reboot. Caranya dengan mematikan Windows Explorer secara sementara dan menghidupannya kembali. Setelah kembali berjalan, semua yang diperlukan oleh proses reboot akan tuntas dengan sendirinya dan pembaruan baru akan terpasang dengan sempurna.
Langkahnya seperti ini.
- Klik kanan di Start Menu dan klik Task Manager.
- Atau tekan tombol CTRL + ALT + DEL dan pilih opsi Task Manger menggunakan keyboard.
- Ketika jendela Task Managet tampil, pilih Windows Explorer dan klik tombol Restart.
- Atau klik kanan di Windows Explorer dan klik Restart. Prosesnya nanti bakal ke satu arah, hanya caranya yang berbeda.
Setelah Windows Explorer kembali berjalan, maka semua kebutuhan reboot sudah diselesaikan oleh komputer. Anda bisa melanjutkan aktivitas yang tertunda.
Demikian, semoga tips ini bermanfaat. Jangan lupa simak pula beberapa tips Windows 10 lainnya, seperti:
- 60 Shortcut Keyboard di Windows 10 yang Bisa Mempercepat Pekerjaan Anda
- 5 Langkah Penting Saat Pertama Kali Menggunakan Windows 10
- Cara Membuat PIN di Windows 10
- Cara Menyimpan Offline Maps di Windows 10
- Memasang Tema Baru di Windows 10
- Cara Membuat System Restore Point di Windows 10
- Cara Menghapus System Restore Point di Windows 10