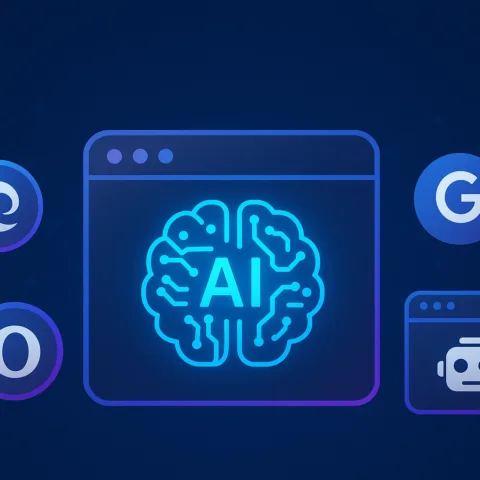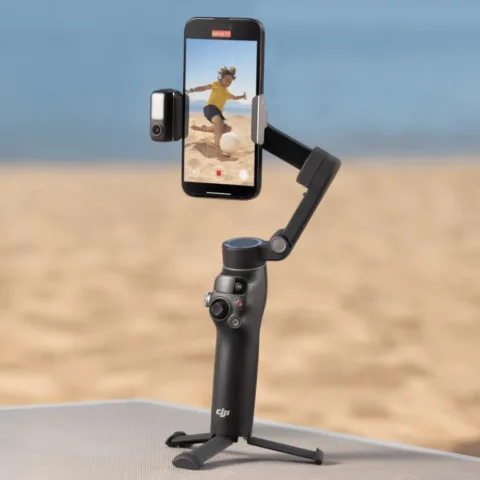Seiring usia, seperti halnya manusia komputer makin sering menemui masalah. Itulah sebabnya mengapa Anda disarankan untuk membuat Restore Point. Ini adalah solusi pamungkas untuk menyembuhkan berbagai masalah dengan cepat.
Sebelumnya, kan Anda sudah membuat restore point. Jika belum, maka sebaiknya buat dahulu. Tutorialnya bisa dibaca di artikel ini. Di kemudian hari, Restore point akan sangat berguna jika Anda berada di posisi dalam tutorial ini.
- Buka Control Panel – System and Security – System.

- Di jendela baru, klik System protection.

- Lagi, di jendela baru tepat di menu tab System Protection Anda klik System Restore.

- Jika Anda sudah pernah membuat restore point, maka nanti akan muncul opsi yang disertai tanggal dan informasi tipenya. Lanjutkan dengan mengklik Next.

- Selanjutnya klik Finish.

- Dan terakhir klik Yes untuk memulai proses kembali ke restore point.

Selesai, semoga tutorial ini dapat membantu masalah di komputer Anda. Selamat mencoba!
Sumber gambar header Pixabay.