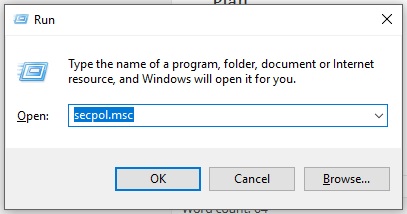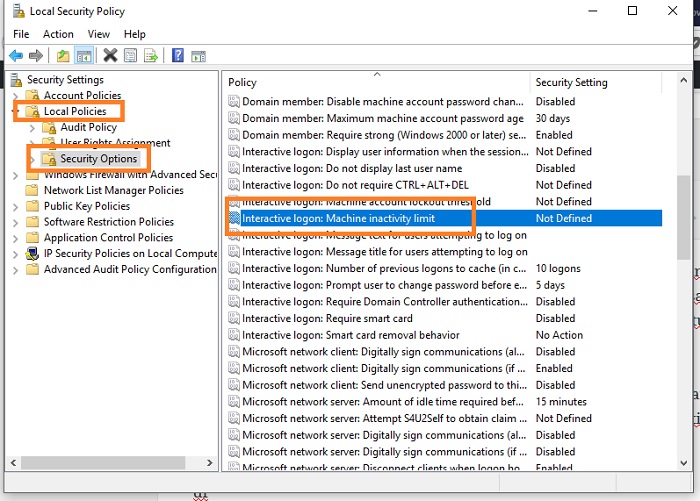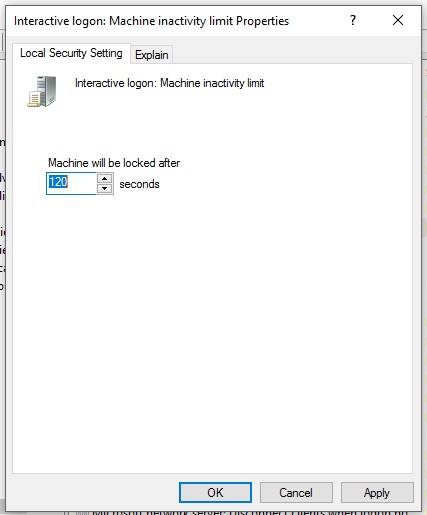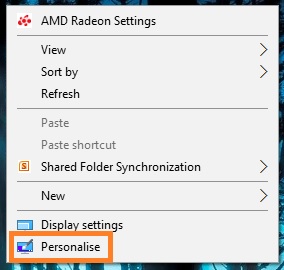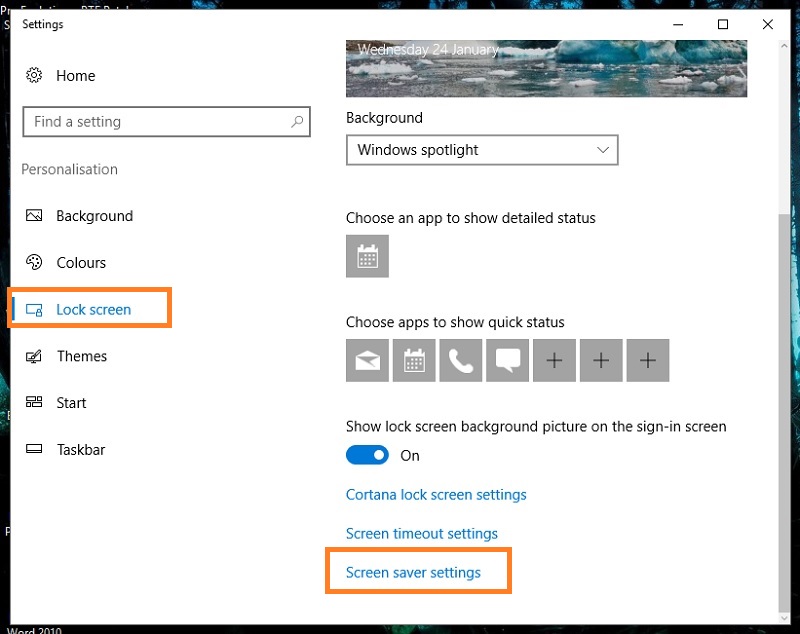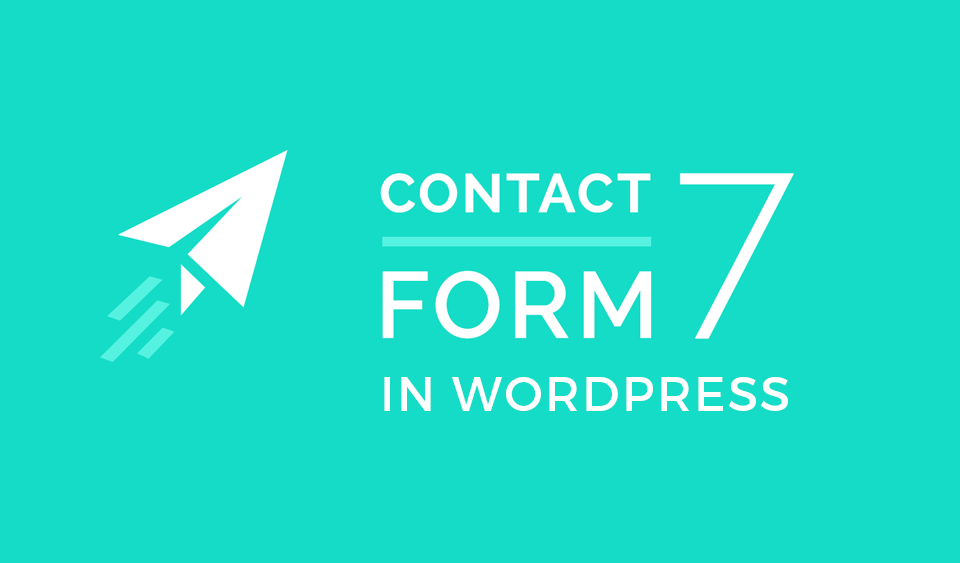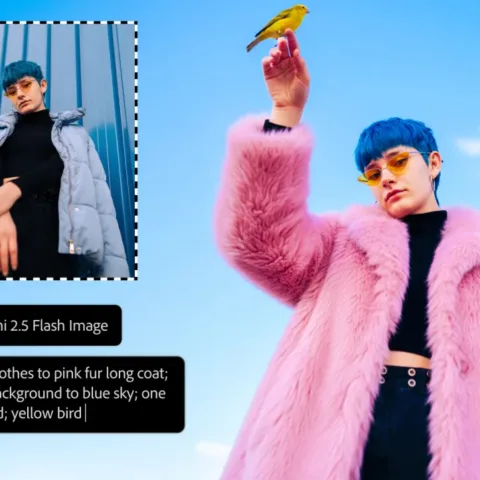Sejak lama, Windows sudah menawarkan fitur power plan yang berfungsi membantu pengguna mengatur efisiensi baterai sekaligus dengan alasan keamanan saat komputer tidak sedang digunakan dalam rentang waktu tertentu. Tapi cara ini ternyata tidak serta merta cocok untuk semua pengguna.
Jika Anda termasuk yang kurang nyaman, Windows punya dua fitur lain yang bisa Anda coba gunakan.
Cara Pertama
- Tekan tombol keyboard Windows + R untuk menjalankan fungsi Run, lalu ketikkan Secpol.msc dan tekan enter atau klik OK.
- Ketika muncul jendela baru, klik Local Policies – Security Options dan klik dua kali di opsi Interactive login: Machine inactivity limit.
- Sebuah jendela kembali muncul, di opsi Machine will be locked after, silahkan isi batas waktu yang akan dijadikan patokan penguncian otomatis. Standar waktu yang digunakan adalah dalam satuan detik, jadi sebaiknya hitung kembali dan sesuaikan dengan kebutuhan Anda.
Setelah langkah-langkah di atas Anda lakukan, komputer akan secara otomatis mengunci diri saat komputer tidak digunakan selama rentang waktu yang sudah ditentukan. Tapi, perlu diketahui bahwa prosedur ini hanya akan mengunci komputer, bukan menidurkannya. Jadi, layar perangkat tetap akan hidup namun dalam kondisi terkunci. Untuk masuk, Anda tinggal memasukkan password atau PIN yang biasa digunakan.
Cara Kedua
- Cara yang kedua terbilang lebih mudah, pertama klik kanan di layar desktop lalu klik Personalise.
- Selanjutnya klik opsi Lock screen – Screen saver Settings.
- Terakhir, pilih gambar screen saver yang diinginkan tapi jangan lupa beri tanda centang di opsi On resume, display log-on screen. Tentukan juga berapa rentang waktu tunggu untuk screen saver muncul di desktop.
Demikian tips mengunci komputer berbasis Windows 10 secara otomatis tanpe menggunakan aplikasi tambahan. Dengan menerapkan salah satu dari dua cara di atas, Anda dapat melindungi komputer dari tangan-tangan jahil.
Sumber gambar header Pixabay.