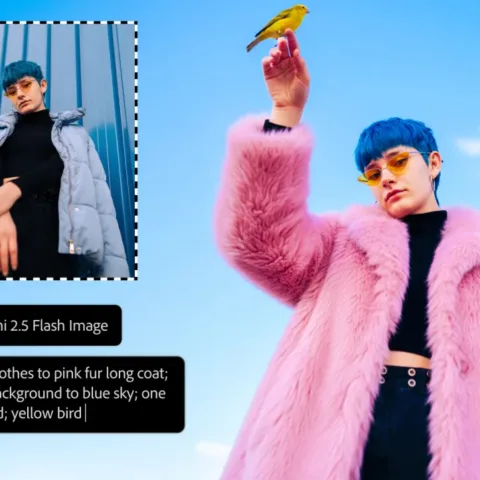Minggu lalu setelah saya meng-install ulang laptop saya mendapati kasus yang cukup pelik. Jadi, ceritanya ketika memasang Windows saya salah dalam membagi partisi, di mana saya mengalokasikan ruang simpan yang terlalu kecil untuk drive C.
Untuk mengatasinya saya bermaksud mengambil partisi dari drive D menggunakan aplikasi AOMEI Partition Assistant. Saya terpaksa menggunakan aplikasi ini karena ketika mencoba menggunakan disk management bawaan, ternyata disk C tidak bisa ditambah alis opsi Extend-nya tidak bisa diakses. Alhasil, pilihan saya tinggal AOMEI.
Sayangnya setelah diatur sedemikian rupa dan menunggu hampir 30 menit, AOMEI justru memberikan mimpi yang lebih buruk. Entah mengapa prosedur penambahan partisi tidak berhasil dan drive D saya berubah menjadi format RAW. Indikasinya, ketika masuk ke Windows Explorer, disk D saya tidak menampilkan kapasitas terpakai dan kapasitas sisa seperti halnya drive C. Dan ketika diklik, muncul pesan error Access Denied.
Saya panik. Berbagai upaya kemudian saya coba tapi tidak berhasil. Termasuk memberikan akses permission ke semua user dan system. Berdasarkan berbagai sumber dan rekomendasi, disk D harus diformat ulang. Artinya, semua data akan hilang, kecuali saya punya solusi untuk memindahkannya terlebih dahulu.
Beruntung kemudian salah seorang teman yang saya hubungi merekomendasikan aplikasi MiniTool Power Daya Recovery dan bersedia meminjamkannya. Aplikasi inilah yang kemudian menyelamatkan saya hari itu. Kurang lebih, berikut adalah langkah-langkah yang saya lakukan.
- Saya pasang dahulu aplikasi MiniTool Power Daya Recovery di komputer, kemudian klik menu Damage Partition Recovery.
- Berikutnya pilih drive D yang bermasalah dan klik Open.
- Berikutnya saya tandai semua folder di drive D (di gambar ini tidak semua saya tandai, karena screenshot ini saya ambil ketika drive D saya sudah normal). Kemudian klik Save.
- Pilih folder di drive yang sehat dan bisa diakses. Anda juga bisa menggunakan hard disk eksternal atau flash disk jika ukurannya terlalu besar.
- Setelah selesai disimpan, sekarang Anda bisa menformat partisi drive D: yang bermasalah. Terakhir barulah memindahkan kembali data-data di atas ke drive yang sudah kembali normal. Selamat mencoba!
Sumber gambar header Pixabay.