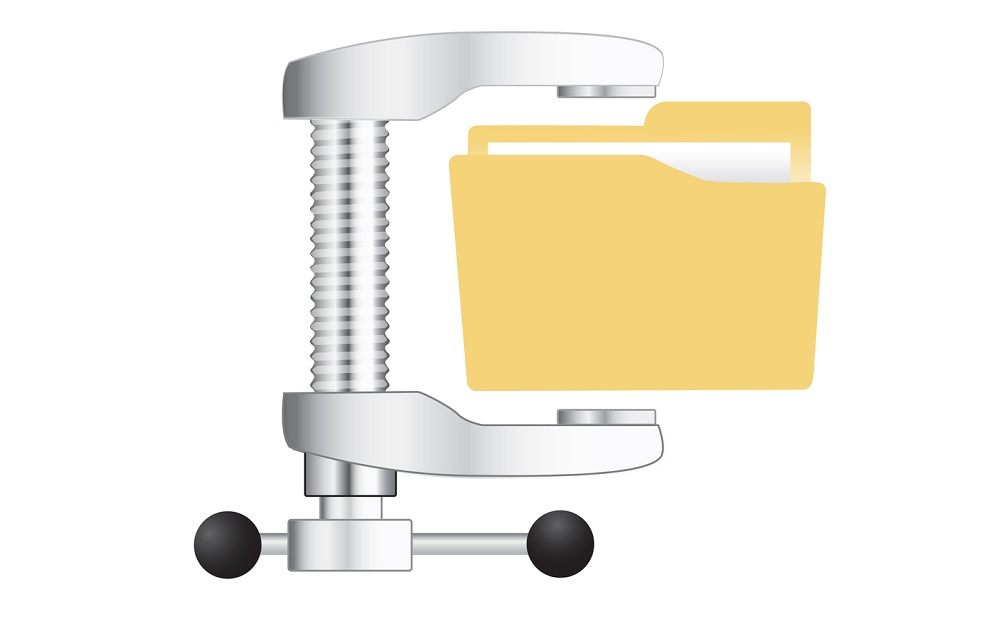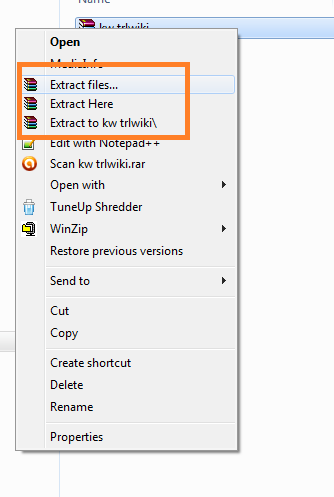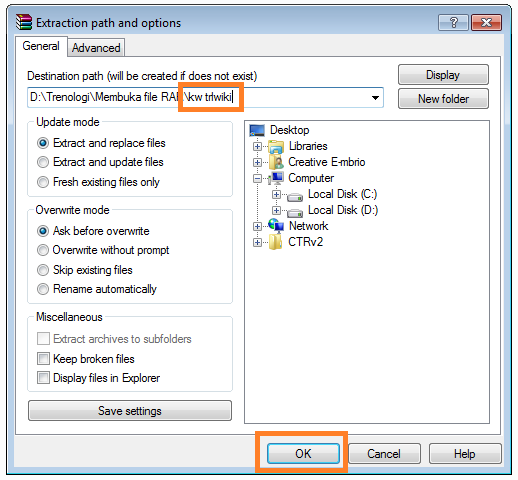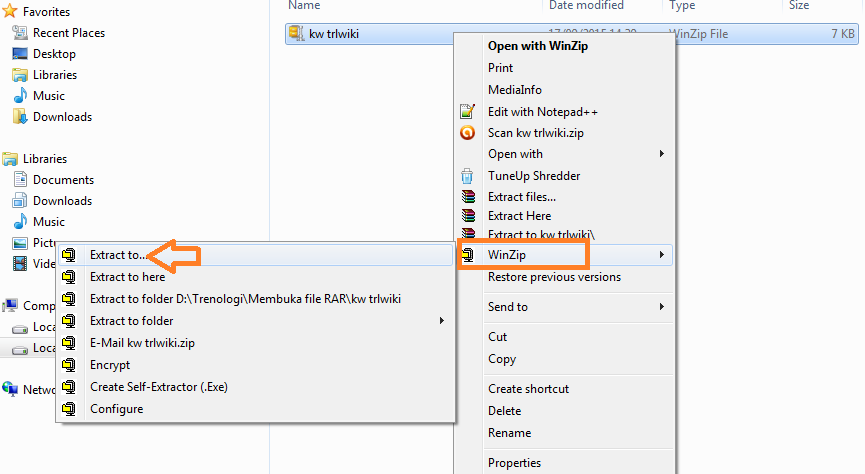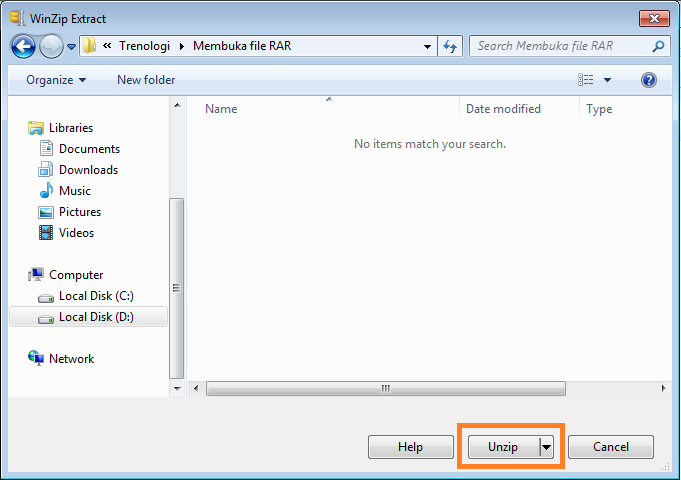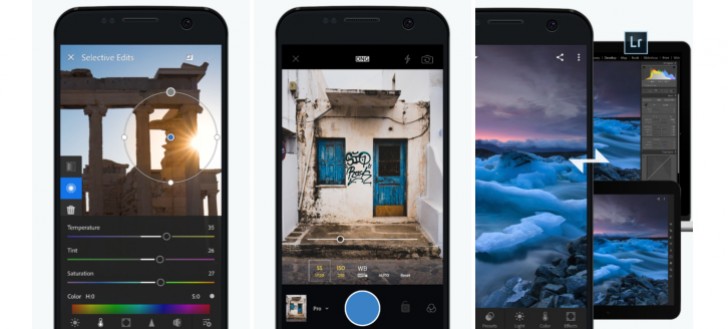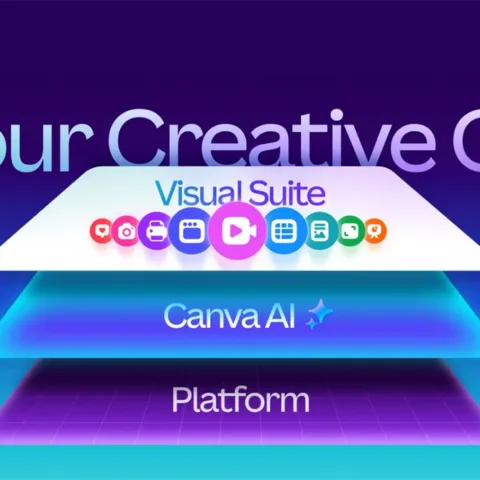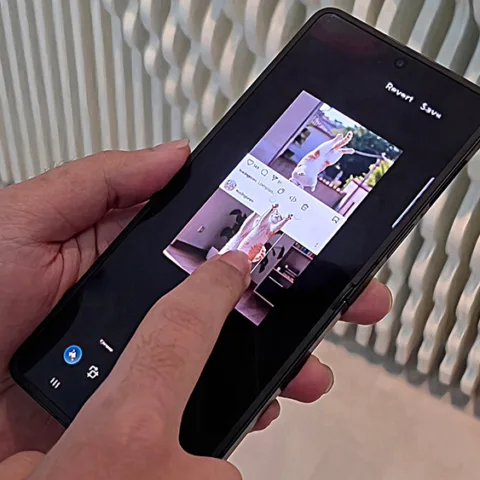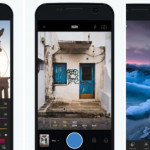Kolom mingguan Ask the Expert akhirnya hadir kembali, setelah sempat kosong dikarenakan libur Natal dan tahun baru. Minggu ini hanya akan ada satu topik, yang mengangkat pertanyaan dari sobat kita di Medan. Yuk, langsung kita simak!
Pertanyaan
Mas, tolong dong kasih tutorial cara membuka atau mengekstrak file RAR dan Zip di komputer. Saya masih pakai Windows 7. Terima kasih
Anto
Jawaban
Halo, Anto. Terima kasih atas pertanyaannya. Di tutorial lalu, redaksi sudah pernah mengangkat topik cara membuka atau mengekstrak file RAR dan Zip ditujukan untuk perangkat Android. Hari ini, khusus menjawab pertanyaan Anto, redaksi akan berikan tutorial yang hampir sama tapi menggunakan laptop Windows 7.
Membuka File RAR
- Untuk bisa membuka file format RAR, pertama Anda harus mempunyai aplikasi WinRar yang tersedia di situs resminya. Unduh dahulu dan install di komputer Anda.
- Kalau sudah, sekarang langsung saja ke Windows Explorer dan buka folder tempat di mana Anda menyimpan file RAR. Tepat di file tersebut klik kanan mouse Anda dan nanti akan ada tiga pilihan, Extract files…., extract Here dan Extract to (nama folder Anda\). Ketiga opsi sama-sama untuk mengekstrak file tersebut, tetapi letaknya akan berbeda dan caranya juga berbeda. Untuk kasus ini saya akan coba yang opsi pertama, Extract files…
- Saat muncul jendela seperti ini, silahkan tentukan sendiri nama folder yang akan jadi tujuan ekstraksi. Jika sudah, klik OK dan tunggu prosesnya. Apabila proses ekstraksi sudah selesai, sekarang folder baru seharusnya muncul di folder awal di mana file RAR sebelumnya berada. Di folder tersebutlah file asli sudah diekstrak.
Anda dapat mencoba sendiri bagaimana proses ekstrasi apabila menggunakan dua opsi lainnya.
Membuka/Mengekstrak File Zip
- Selanjutnya membuka file Zip, sama, pertama Anda juga harus punya aplikasi WinZip. Jika belum silahkan unduh dari situs resminya di sini dan install di komputer Anda.
- Setelah terpasang, sekarang klik kanan pada file berformat Zip yang Anda peroleh dari teman atau hasil unduhan. Lalu arahkan kursor ke WinZip – Extract to…
- Seperti halnya WinRar, aplikasi WinZip juga menawarkan beberapa opsi ekstraksi, bahkan lebih banyak. Tapi untuk perkenalan, kita pilih dulu opsi Extract to…
- Selanjutnya pilih folder yang akan jadi tujuan ekstraksi, dan klik tombol Unzip.
- Selesai, dalam hitungan detik – apabila file berukuran kecil – seharusnya Anda sudah mendapatkan isi file Zip di folder yang Anda pilih sebelumnya.
Demikian, Anto. Semoga tutorial ini menjawab pertanyaan Anda.
Sumber gambar header Shutterstock.