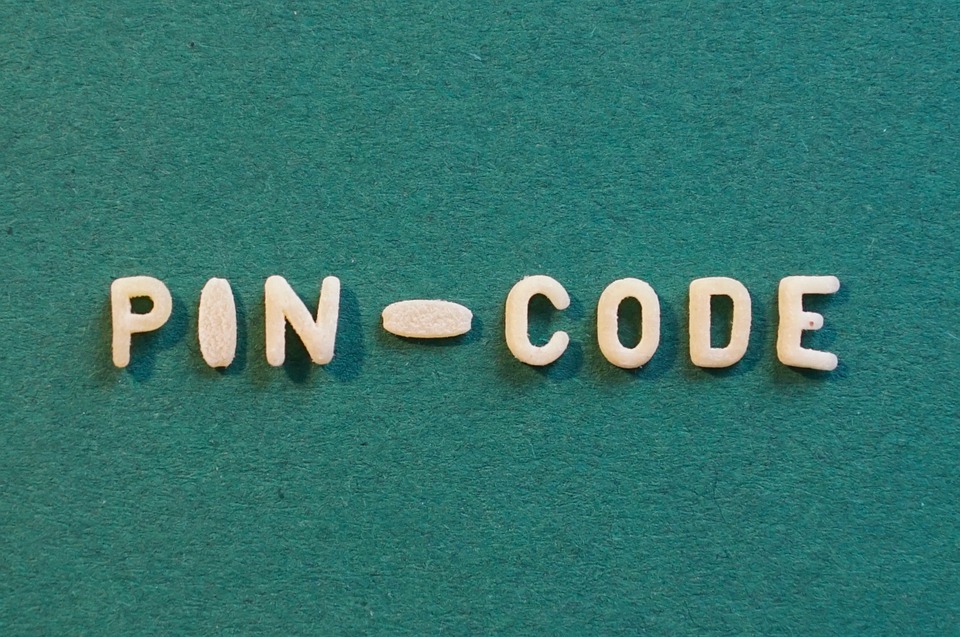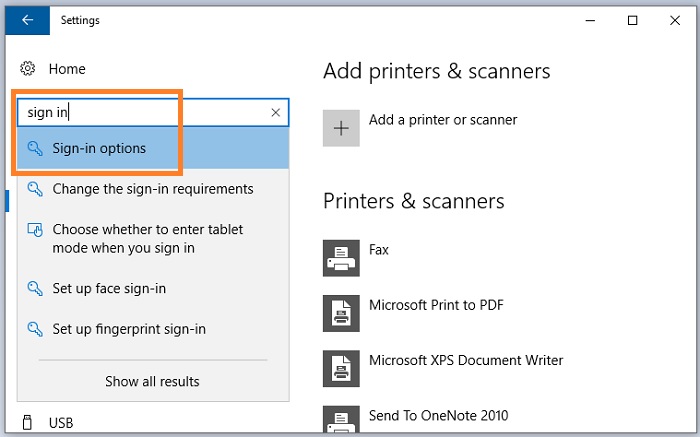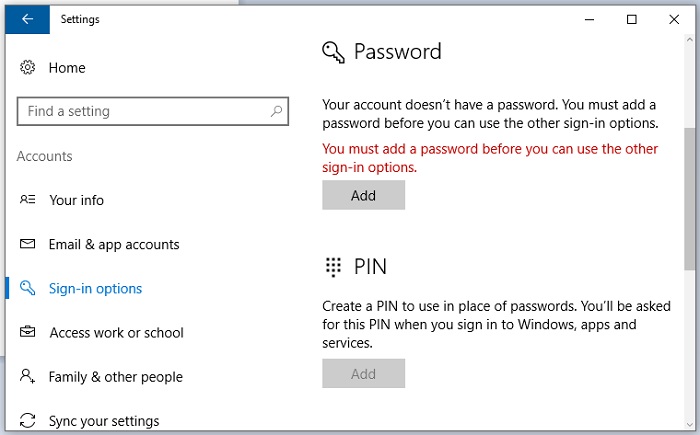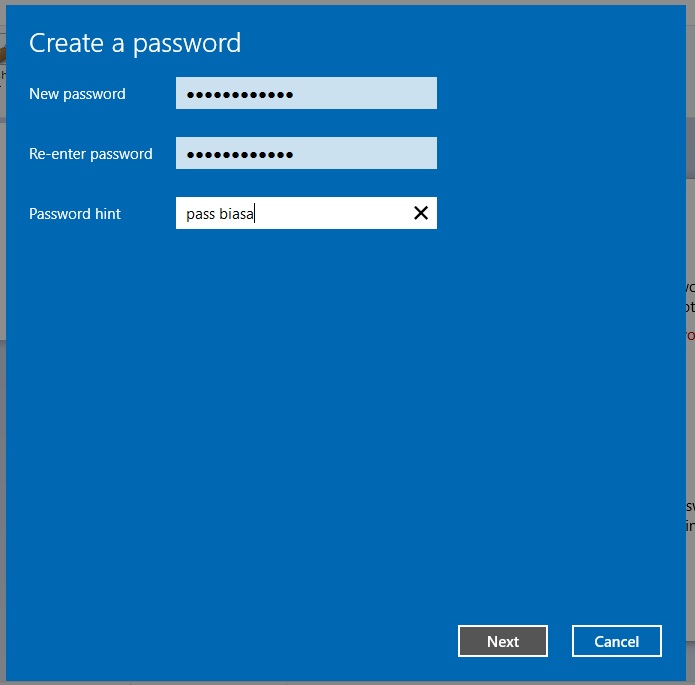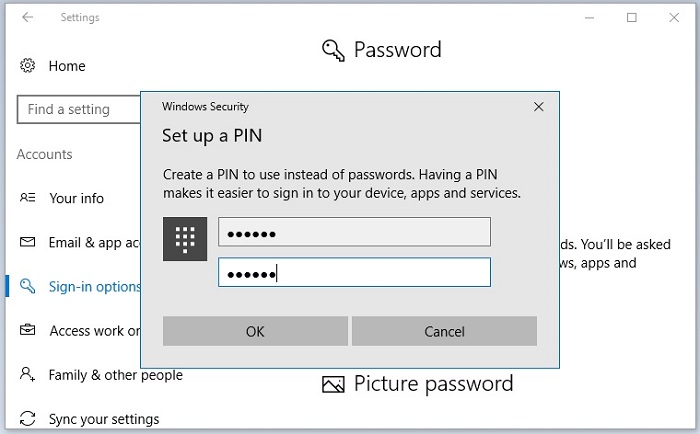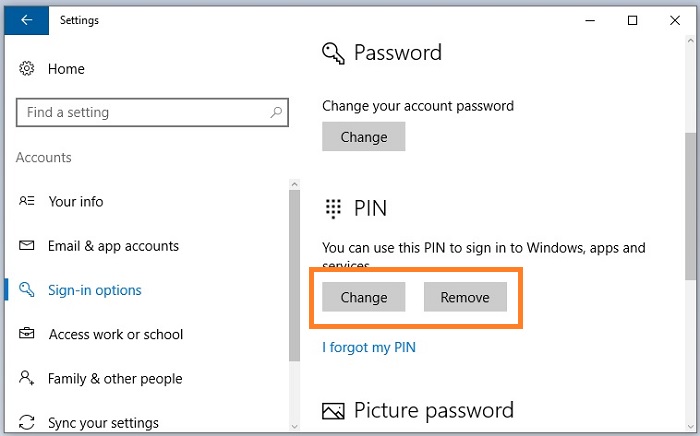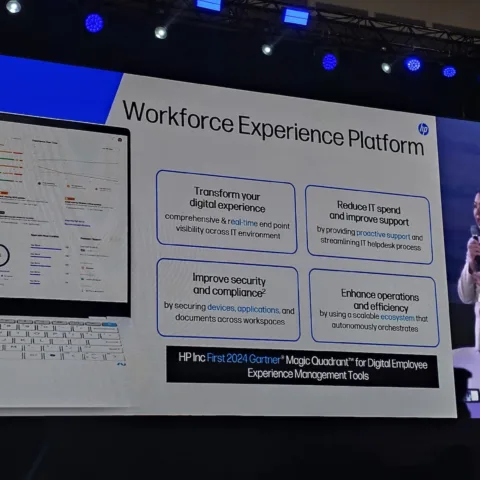Sejak era Windows 8.1, Microsoft sudah menerapkan autentikasi via PIN dan password. Di Windows 10 PIN masih dipertahankan sebagai salah satu lapisan keamanan tambahan jika dirasa perlu. Password bisa dibilang adalah autentikasi paling tinggi, oleh karena itu PIN tidak bisa menggantikan password, karena untuk membuat PIN Anda butuh password utama yang semestinya sudah dibuat sebelumnya.
Sekarang, mari kita coba bagaimana sih cara membuat PIN di sistem operasi Windows 10.
- Buka menu Settings atau WinKey + I
- Kemudian di kolom pencarian, ketikkan sign in lalu pilih opsi Sign-in options di saran pencarian.
- Jika Anda sebelumnya sudah mempunyai password, Anda bisa langsung membuat PIN dengan mengklik tombol Add tepat di bawah menu PIN. Tapi jika belum, maka Anda harus terlebih dahulu membuat password master. Di opsi Password, silahkan klik tombol Add.
- Silahkan tentukan sendiri kombinasi password yang Anda inginkan, lalu klik Next untuk melanjutkan ke proses berikutnya.
- Setelah password master dibuat, sekarang kembali ke jendela Sign-in options kemudian klik tombol Add di opsi PIN.
- Saat itulah Anda akan dimintai password master yang tadi sudah dibuat. Masukkan lalu klik enter atau OK.
- Barulah sekarang buat kombinasi PIN yang Anda inginkan, pastikan kedua kolom terisi dengan PIN yang sama. Jika sudah, klik OK.
- Selesai, ini tandanya PIN Anda sudah selesai dibuat.
Tips Membuat Password dan PIN yang Aman
- Pastikan password Anda tidak terdiri dari nama, tanggal, bulan atau tahun lahir, nama orang tua, keluarga, dan bahkan nama teman.
- Gunakan minimal 12 karakter dengan kombinasi angka, huruf, huruf kapital, dan simbol. Tetapi cara ini relatif sulit diingat, itu sebabnya banyak orang beralih ke aplikasi password manager seperti LastPass atau 1Password.
- Jangan menggunakan kalimat pengulangan atau urutan yang terlalu mudah ditebak.
- Gunakan password generator yang banyak tersedia di internet, gratis dan mudah digunakan.
- Perbarui password misalnya tiga bulan sekali atau minimal enam bulan sekali
Demikian, semoga tips ini bermanfaat untuk Anda.
Sumber gambar header Pixabay.