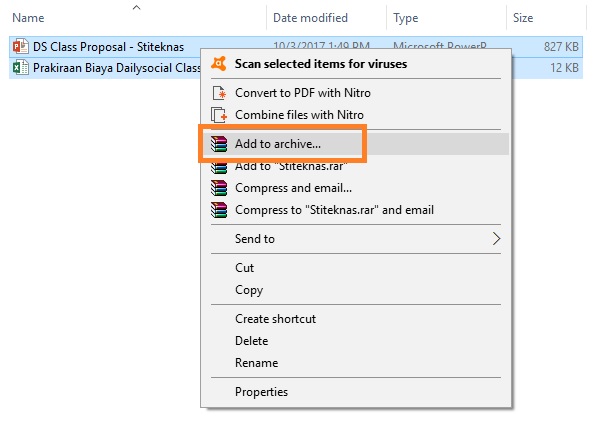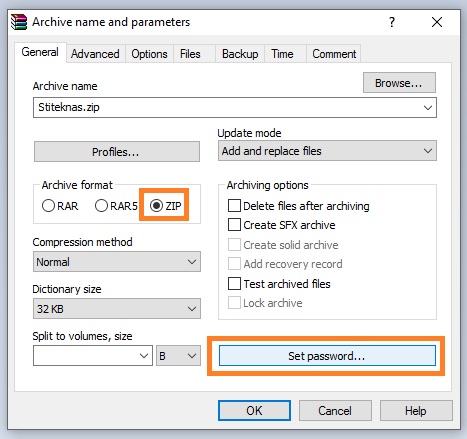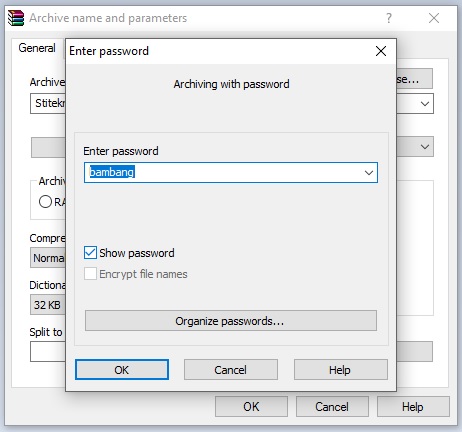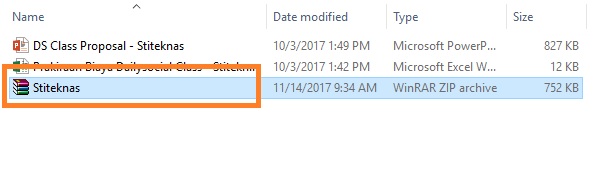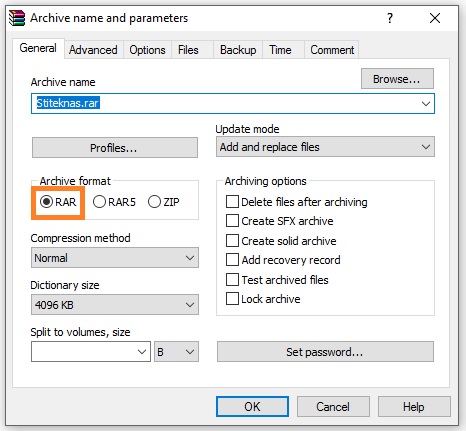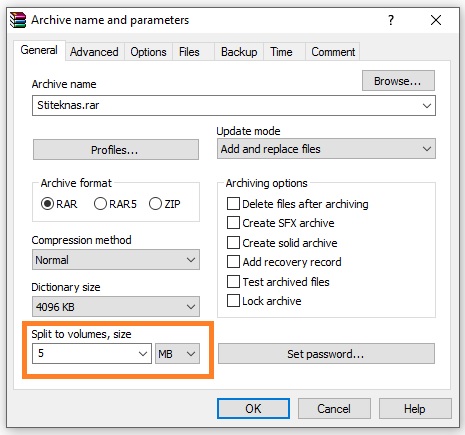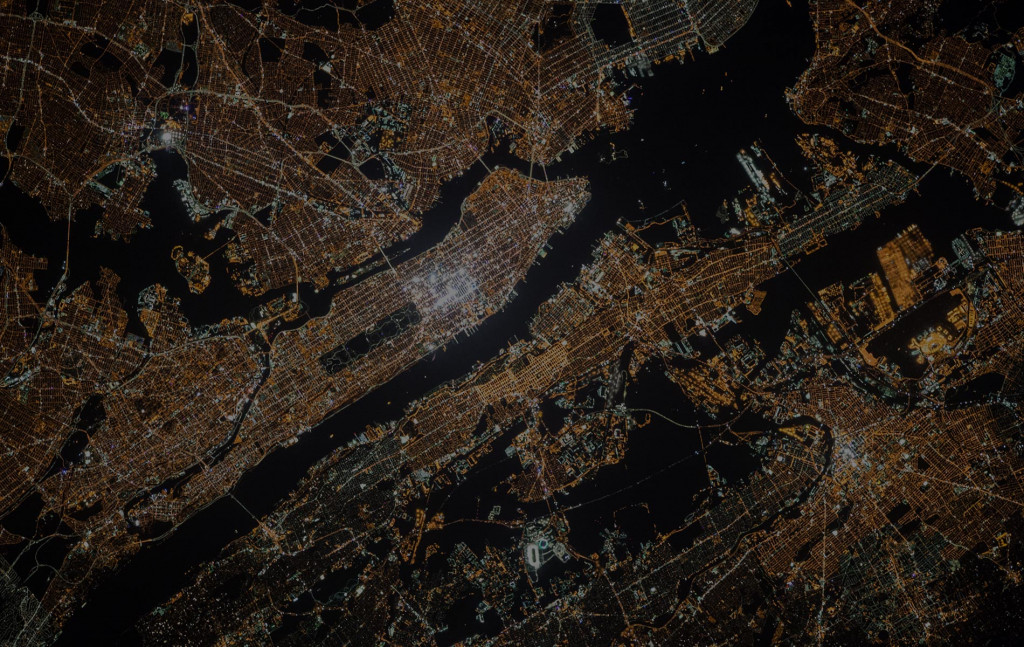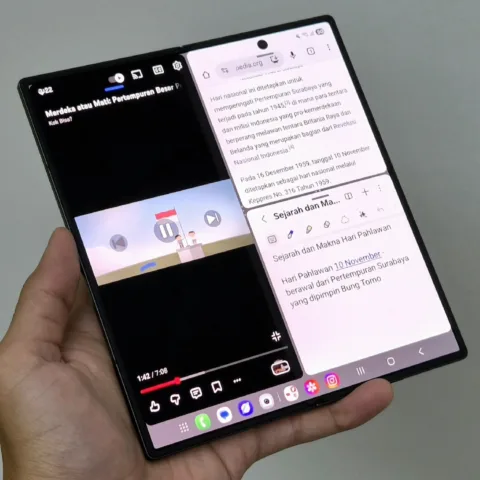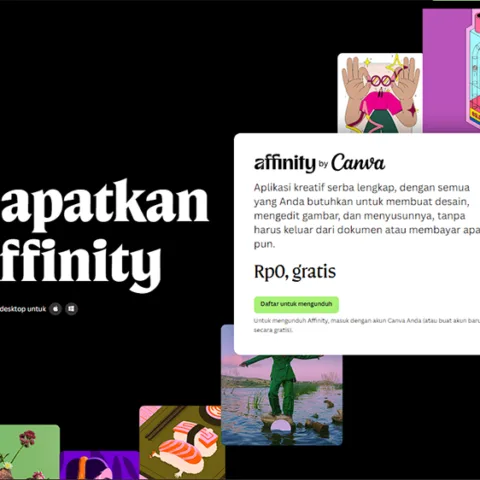File berformat Zip dan RAR kerap dipilih oleh pengguna untuk merangkum beberapa dokumen untuk keperluan pengiriman menggunakan surat elektronik atau cloud, alasannya karena lebih mudah dikelola karena semua jadi satu dan juga berukuran relatif lebih kecil.
Tapi, tak semua orang bisa membuat file Zip. Atau, jika bisa, ternyata masih ada yang belum tahu bahwa file Zip bisa dilindungi dengan password sehingga jauh lebih aman ketimbang diunggah begitu saja. Tutorial ini akan membahasnya untuk Anda, mulai dari pembuatan file Zip, memberikan password dan juga sedikit petunjuk membagi file ke dalam beberapa bagian.
- Tandai file atau folder yang ingin diekstrak ke Zip, kemudian klik kanan dan pilih menu Add to archive.
- Lanjut ke tahapan berikutnya, pilih opsi ZIP dan klik Set password.
- Tentukan sandinya, pastikan aman dan mudah diingat. Jika sudah, klik Ok.
- Terakhir, klik OK lagi untuk memulai proses kompres. Selesai, hasilnya aka seperti ini. Sekarang, file Zip sudah bisa dibagikan via email atau diunggah ke layanan cloud.
Bagaimana dengan Format RAR?
Untuk format RAR, langkahnya tak berbeda jauh. Ulangi langkah pertama, kemudian di langkah kedua pilih opsi RAR dan klik Set Password. Seterusnya sama dengan langkah-langkah di atas.
Cara Membagi File ke Dalam Beberapa Bagian
Di aplikasi WinRar ini, sobat juga bisa membagi satu file besar ke dalam beberapa bagian kecil. Misalnya, dari 20MB menjadi empat bagian sehingga masing-masing sebesar 5MB.
Caranya, ulangi langkah di atas. Setelah mengatur kata sandi, klik jarum dropdown di menu Split to volume, size dan pilih kapasitas pembaginya, mulai 5MB dan seterusnya. Jika sudah, tinggal klik OK untuk mengompres file.
Bagaimana, tidak terlalu sulit kan? Silahkan dicoba pelan-pelan, ya.
Beberapa Fitur di WinRar yang bisa Anda Optimalkan
Selain fitur-fitur yang tadi sudah sobat gunakan, WinRar masih punya beberapa fitur lain yang bisa dimanfaatkan. Antara lain:
- Menghapus file lawas setelah proses kompres dilakukan. Opsi ini bisa Anda temukan di jendela yang sama di langkah pembuatan sandi di atas.
- WinRar juga mempunyai pengaturan kecepatan kompresi yang memberikan kebebasan kepada Anda untuk mengatur kecepatan, terutama ketika berurusan dengan file berukuran besar.
- Anda juga bisa menambahkan komentar dengan mengakses menu tab Comment. Tujuannya untuk memastikan penerima paham apa isinya, atau sekadar memberi peringatan bahwa file tersebut berisi dokumen rahasia dan penting.
- Beberapa fitur lain tidak saya sebutkan, karena jarang digunakan oleh pengguna awam.
- Sedangkan untuk membuka file Zip, Anda bisa membaca tutorial di artikel ini.
Sumber gambar WinZip.