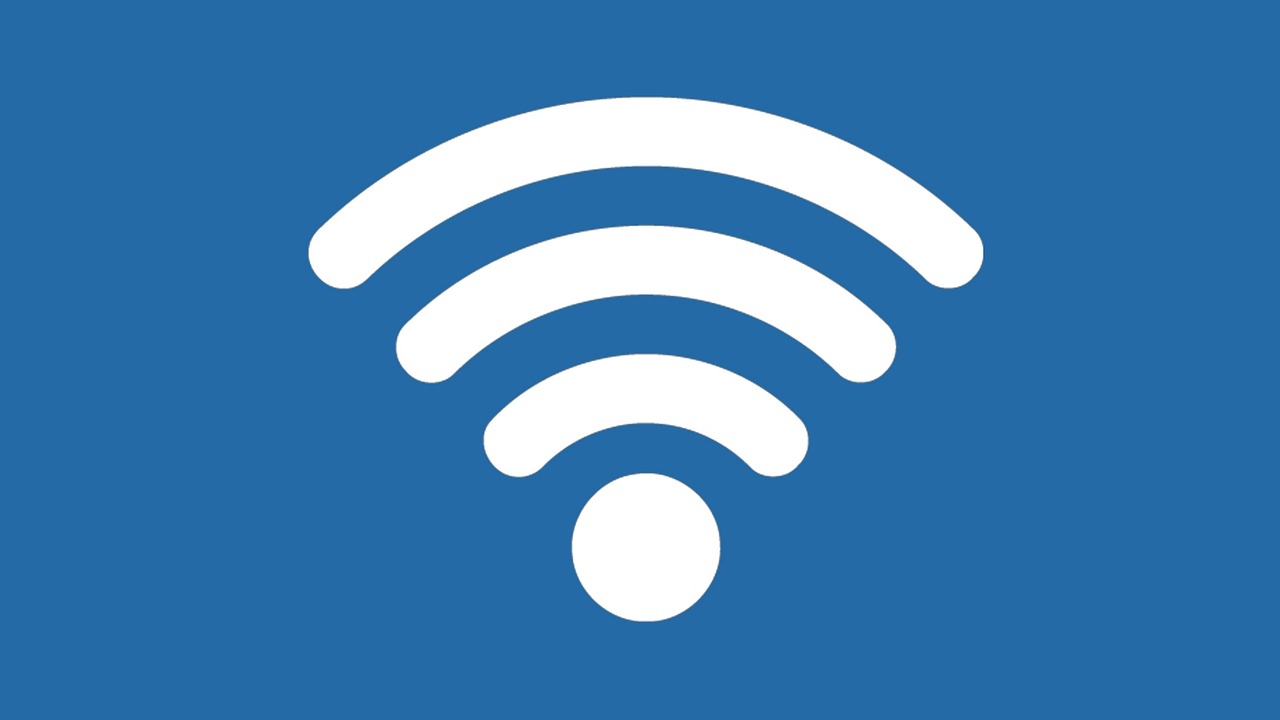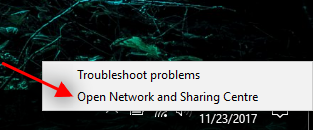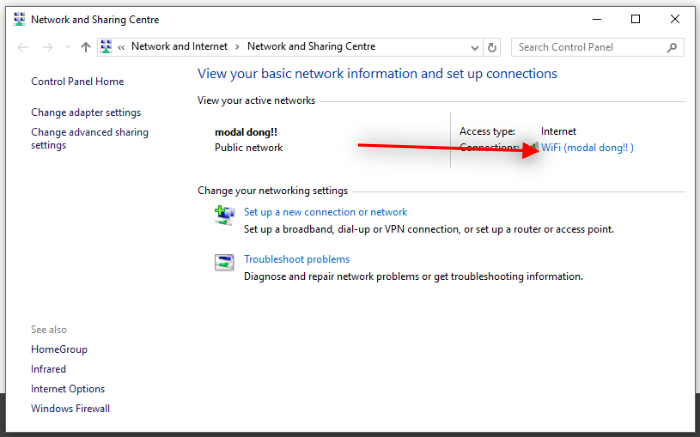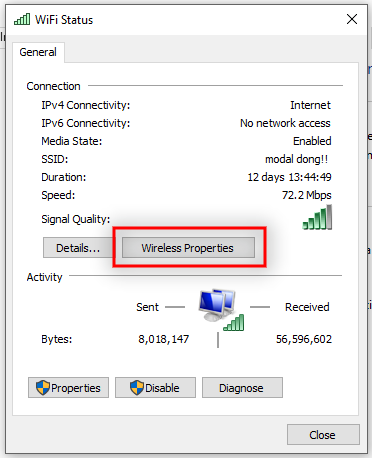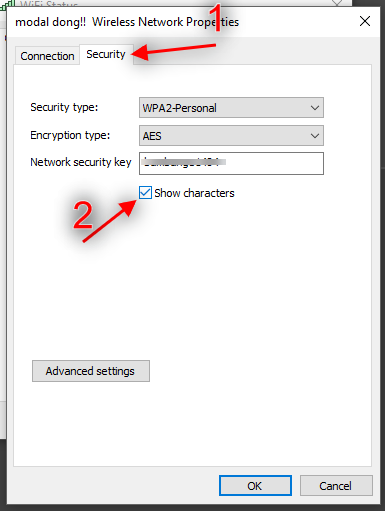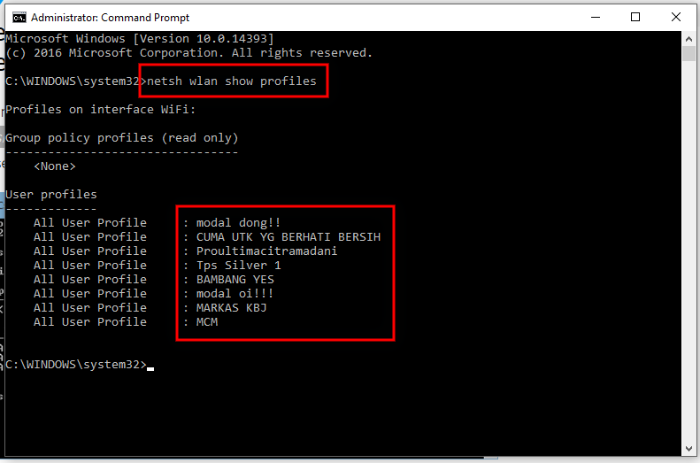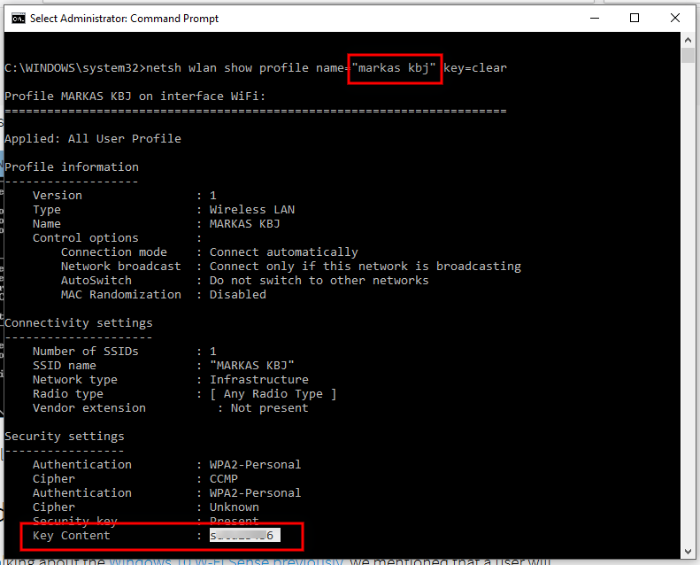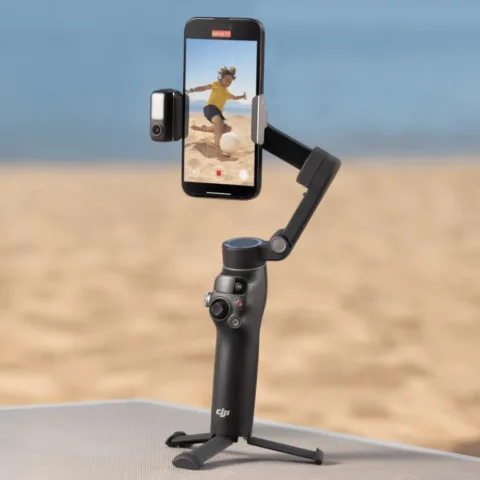Melihat sandi Wi-Fi yang sudah terhubung di sistem operasi Windows 10 berbeda dengan OS versi lainnya. Di Windows 10, opsi Properties di SSID terhubung tidak lagi menampilkan jendela sandi, melainkan hanya menyedian pengaturan sambungan otomatis dan metered connection. Untuk melihat sandi Wi-Fi yang terhubung, Anda harus masuk ke sub Control Panel – Open Network and Sharing Centre.
Detailnya, saya praktikkan di tutorial berikut ini.
Cara Melihat Sandi WiFi yang Sedang Tersambung
- Klik kanan di ikon Wi-Fi di panel taskbar, kemudian klik Open Network and Sharing Centre.
- Klik di SSID yang saat ini terhubung ke komputer.
- Selanjutnya, sebuah jendela kecil akan muncul. Lanjutkan dengan mengklik Wireless Properties.
- Di jendela berikutnya, pilih menu tab Security dan beri tanda centang pada opsi Show characters untuk menampilkan sandi yang disembunyikan.
Cara Melihat Sandi WiFi yang Pernah Tersambung
Sedangkan untuk melihat sandi Wi-Fi yang sudah pernah terhubung sebelumnya, caranya sangat berbeda.
- Buka command prompt, kemudian ketikan perintah: netsh wlan show profiles
- Sistem kemudian akan menampilkan semua daftar SSID Wi-Fi yang sudah pernah terhubung.
- Untuk melihat sandi Wi-Fi SSID tertentu, Anda tinggal mengetikkan perintah: netsh wlan show profile name=”Profile-Name” key=clear
- Profile-name isi dengan SSID yang sudah ditampilkan di langkah pertama. Anda tinggal mengetikkan nama SSID yang ingin dilihat sandinya. Saya mencoba salah satu SSID, dan hasilnya seperti ini. Lihat sandi di sub security settings – key content.
Bagaimana, cukup mudah kan?
Yang perlu ditekankan, bahwa tutorial ini hanya bisa dipraktikkan ke jaringan Wi-Fi yang sudah pernah atau sedang terhubung, bukan yang belum pernah terhubung sama sekali. Bahkan, jika sandi Wi-Fi bersangkutan sudah diganti, Anda hanya akan mendapati riwayat sandi yang tertinggal, bukan sandi yang baru.
Sumber gambar header Pixabay.