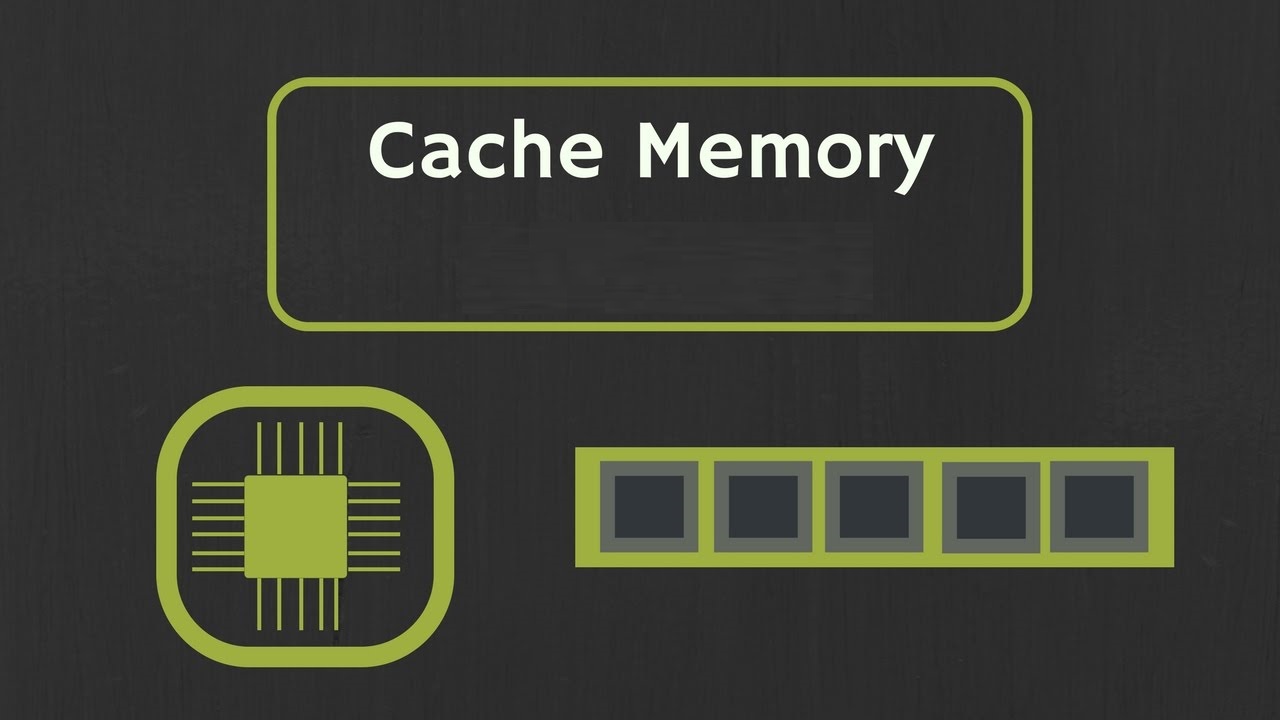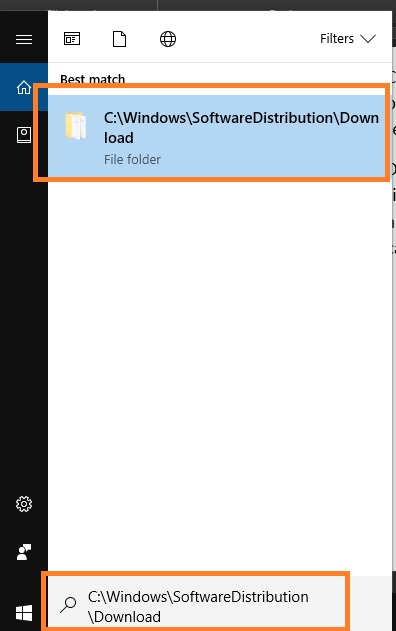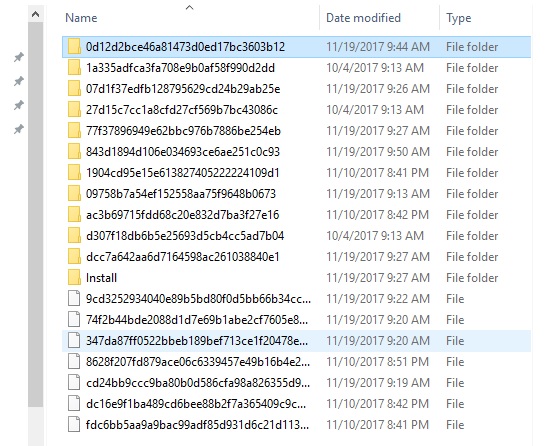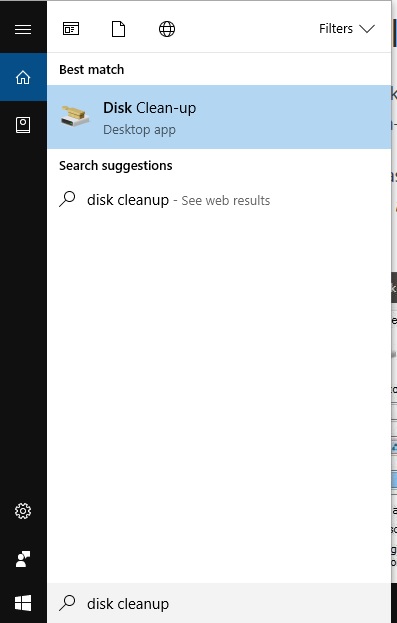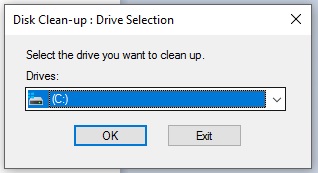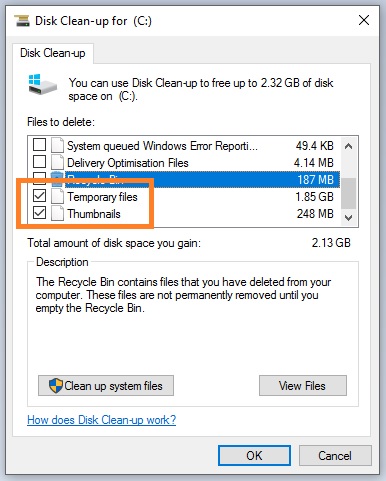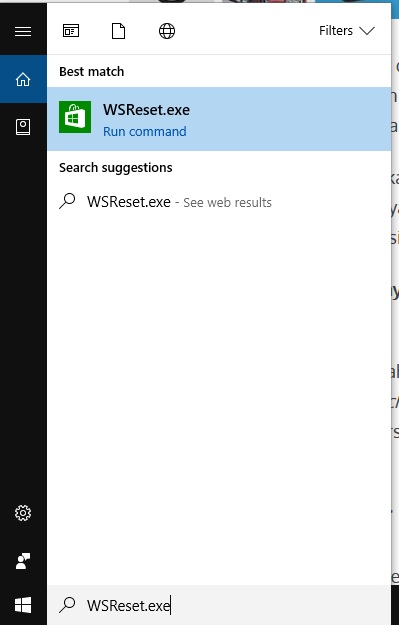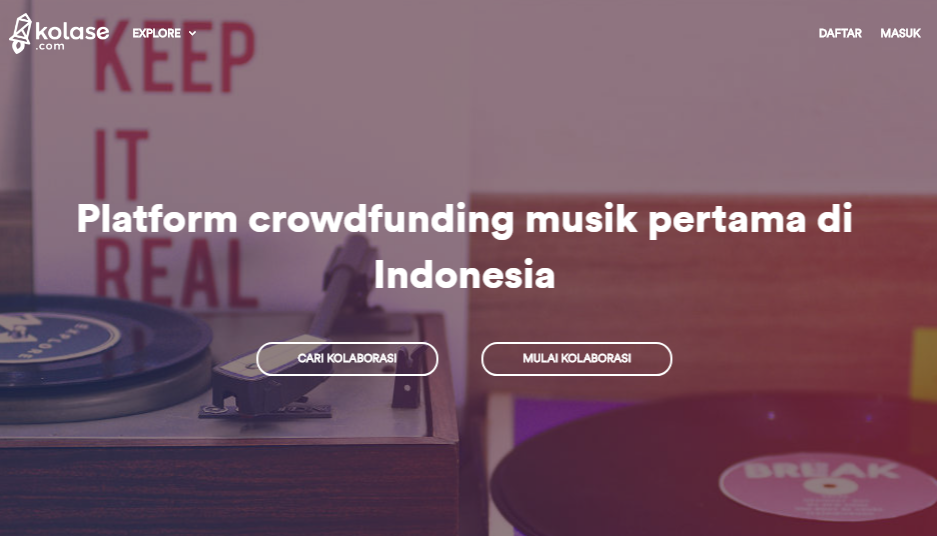Cache sejatinya dibutuhkan oleh komputer untuk mempercepat aplikasi saat berjalan pertama kali. Tapi, bagi laptop dengan kapasitas hard disk yang terbatas, terlalu banyak cache juga membebani.
Dengan demikian, tak ada solusi lain selain menghapus cache yang dianggap tidak berguna. Windows 10 mempunyai beberapa macam cache, tergantung aplikasi dan tool-nya. Di artikel ini, kita akan coba temukan beberapa sekaligus cara menghapusnya.
Cache Windows 10 Update
Secara default, Windows akan menyimpan berbagai berkas update yang diunduh sebelumnya. Tujuannya, agar pengguna dapat memasang kembali update-update tersebut kapanpun. Tetapi, jika berlangsung lama berkas-berkas ini justru membebani hard disk.
- Untuk membersihkan cache jenis ini, pertama-tama matikan dulu Windows 10 update dengan command prompt.
- Klik kanan di tombol Start Menu, kemudian klik Command Prompt (admin). Kemudian ketikkan perintah: net stop wuauserv dan tekan enter.
- Setelah itu salin direktori ini: C:\Windows\SoftwareDistribution\Download dan pastekan ke dalam kolom Cortona.
- Tekan enter dan nanti akan tampil sebuah jendela explorer yang berisi file-file seperti ini.
- Hapus semua file tersebut dan aktifkan kembali Windows 10 Update melalui command prompt dengan perintah: net start wuauserv
Dengan Tool Disk Cleanup
Cara kedua, Anda dapat menghapus file-file sampah semacam cache menggunakan tool disk cleanup yang sudah jadi fitur bawaan sejak generasi pertama Windows.
- Ketikkan Disk Cleanup di kolom Cortana dan tekan enter jika muncul hasil seperti ini.
- Pilih disk yang ingin dipindai dan klik OK.
- Terakhir, tinggal centah opsi Temporary Files dan Thumbnails. Dalam contoh kasus ini, saya bisa mendapatkan memori tambahan sampai dengan 1.3GB. Lumayan kan?
Cache di Windows Store
Terakhir, Anda juga bisa menemukan file cache di lapak Windows Store. Untuk mengakomodasi kebutuhan ini, Microsoft sudah menyiapkan tool bernama WSReset.exe.
- Sama dengan sebelumnya, ketikkan WSReset.exe di kolom Cortana dan tekan enter.
- Ketika sudah dijalankan, WSReset.exe akan bekerja secara otomatis dan kerap kali hanya menampilkan jendela kosong lalu tertutup beberapa detik kemudian. Setelah selesai, Windows Store biasanya akan berjalan sebagai pertanda bahwa cache sudah berhasil dihapus.
Nah, itu tadi beberapa tips menghapus cache di Windows 10. Sekarang, semoga laptop mungil Anda sudah semakin lega dan Anda bisa menyimpan lebih banyak dokumen.
Selain ketiga cara di atas, sebenarnya masih ada satu lagi tempat lain yang juga menyimpan cache, yaitu browser atau peramban seperti Mozilla, Chrome atau Microsoft Edge. Untuk dua browser pertama sebelumnya sudah dibahas, silahkan baca di sini dan di sini.
Sumber gambar header YouTube.