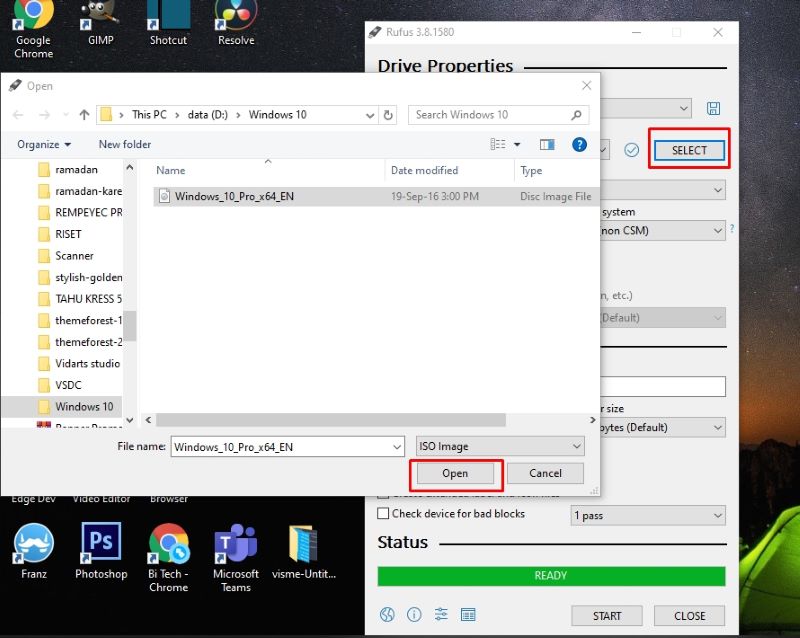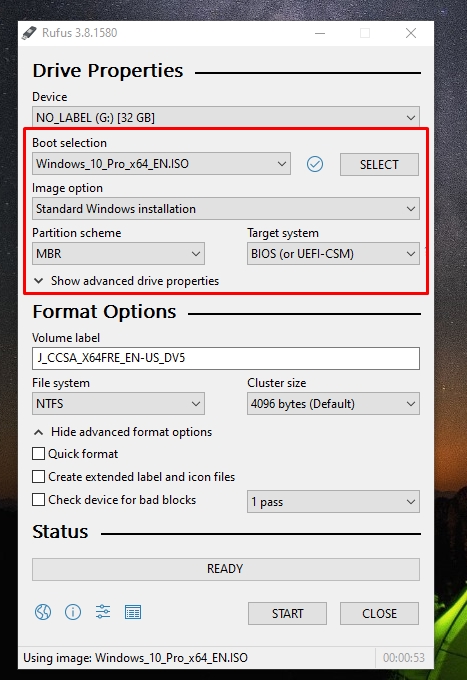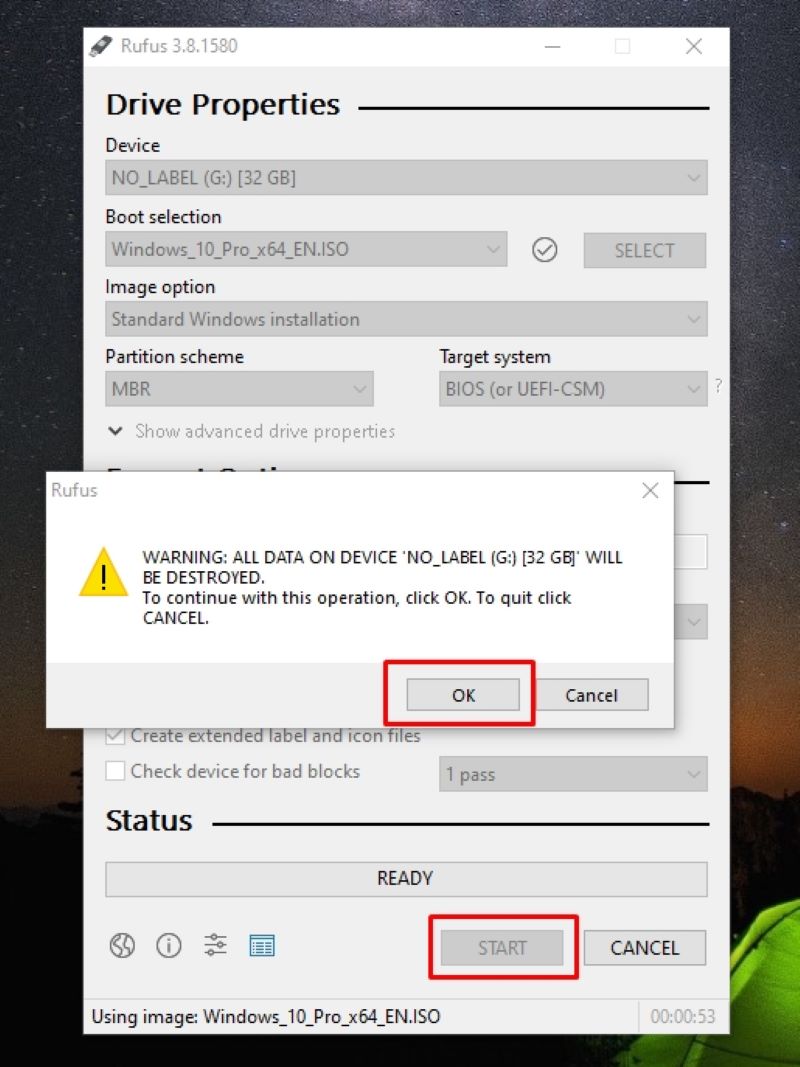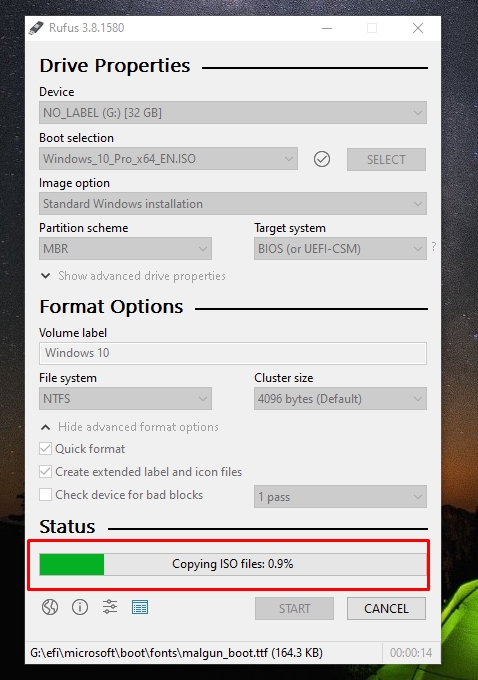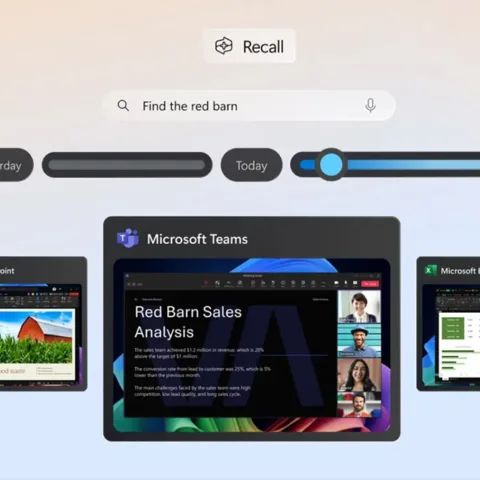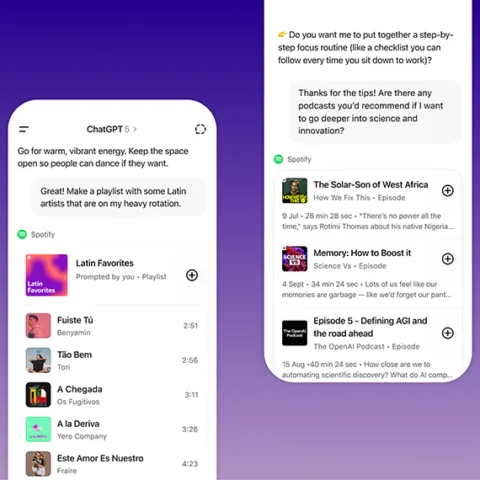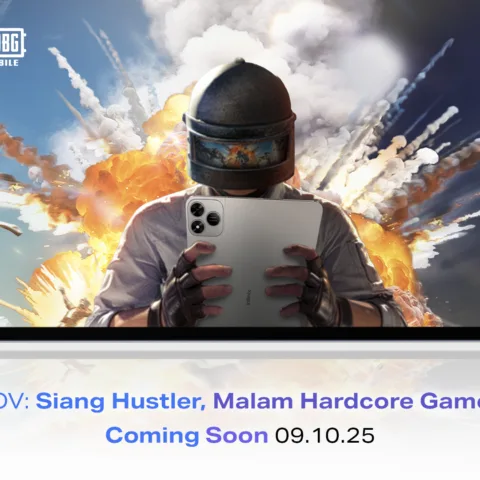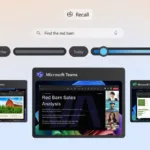Proses instal ulang sistem operasi di PC / laptop beberapa tahun lalu masih menggunakan CD / DVD. Namun sekarang penggunaan CD/DVD sudah banyak ditinggalkan orang, karena untuk laptop keluaran terbaru yang berbody ramping seperti netbook, ultrabook, dan PC tablet biasanya tidak menyertakan CD room.
Sekarang orang banyak beralih ke flash drive atau flashdisk untuk melakukan proses instal ulang operating system pada PC/laptop. Selain itu alasan orang lebih banyak menggunakan flashdisk dari pada CD/ DVD untuk melakukan proses instal ulang adalah dari sisi fleksibilitas, karena dengan menggunakan flashdisk kita juga dapat menyimpan file instalasinya untuk berjaga-jaga jika suatu saat diperlukan kembali.
Ditambah lagi, kepingan CD / DVD jika digunakan berulang – ulang akan mengalami kerusakan seperti munculnya goresan – goresan pada permukaan CD / DVD . Hal ini biasanya mengakibatkan proses instal ulang menjadi gagal di tengah-tengah proses instal ulang.
Tetapi untuk membuat flashdisk Andda agar bisa digunakan sebagai media instal ulang sistem operasi Anda harus mengubah media tersebut menjadi bootable. Untuk Anda yang belum mengetahui apa itu bootable, Bootable adalah fasilitas atau layanan yang ada pada setiap sistem operasi.
Fasilitas ini diletakkan pada media penyimpanan seperti CD, flashdisk, memori. Ada banyak aplikasi yang bisa Anda gunakan untuk membuat flashdisk menjadi bootable, salah satunya yaitu Rufus. Pada kesempatan ini akan saya jelaskan bagaimana cara menggunakan aplikasi Rufus untuk membuat flashdisk menjadi bootable.
Banyak orang yang sangat menyukai aplikasi ini. Karena berbagai fitur menarik tersebut, aplikasi rufus juga mampu bekerja dua kali lebih cepat jika dibandingkan dengan aplikasi sejenis lainnya. Rufus juga mendukung beberapa bahasa, selain bahasa Inggris, Rufus versi terbaru telah mendukung banyak bahasa termasuk bahasa Indonesa. Hal ini tentunya sangat membatu bagi Andayang baru menggunakan aplikasi ini.
Terdapat pula fitur low-level utility yang bisa digunakan untuk melakukan format yang tidak beresiko terhadap media penyimpanan. Rufus bisa dijalankan pada berbagai sistem operasi Windows contohnya Windows 7, 8, 8.1 dan juga Windows 10 dengan arsitektur 32 bit atau 64 bit.
Apa itu Rufus ?
Sebelum kita masuk ke topik utama, mungkin sebagian dari Anda belum mengetahui apa itu Rufus. Rufus adalah sebuah aplikasi buatan dari Pete Batard yang sudah ada sejak tahun 2011.
Fungsi utama dari Rufus adalah untuk memformat dan membuat perangkat USB flash menjadi bootable, seperti flashdisk, kartu memori, dll. Aplikasi ini berlisensi GNU GPL V3, sehingga Anda bisa mendownloadnya secara gratis di website resminya https://rufus.ie/
Kegunaan dari Rufus
Seperti yang sudah dijelaskanfungsi utama dari Aplikasi Rufus ini untuk membat flashdisk atau media penyimpanan lainnya menjadi bootable. Tetapi selain itu ada beberapa kegunaan dari Rufus yang di jleaskan pada website resminya, diantaranya adalah:
- Membuat media instalasi USB dari ISO bootable (Windows, Linux, UEFI, dll.)
- Bekerja pada sistem yang tidak memiliki OS yang terinstal
- Melakukan flash BIOS atau firmware lain dari DOS. Modus DOS sendiri berguna untuk banyak hal, salah satunya adalah melakukan upgrade BIOS.
- Berguna untuk menjalankan utilitas tingkat-rendah
Cara menggunakan Rufus
Setelah Anda mengetahui apa itu Rufus dan kegunaan dari Rufus, sekarang kita masuk ke topik utama yaitu cara menggunakan Rufus, Sebelum lanjut ke langkah- langkahnya Anda terlebih dahulu harus mendownload aplikasi Rufus.
Ada dua versi Rufus yang bisa Anda download yaitu installer dan portable dengan ukuran file yang terbilang cukup kecil untuk sebuah aplikasi desktop yaitu hanya 1 MB. Tersedia juga arsitektur 32 bit dan 64 bit, sehingga Anda bisa memilih sesuai dengan OS yang sedang berjalan di PC/laptop Anda.
Siapkan juga ISO OS yang akan Anda gunakan, pada tutorial ini saya akan membuat flashdisk bootable yang berisikan OS Windows 10. Bagi Anda yang belum mempunyai ISOnya bisa mengunjungi halaman Microsoft di sini.
- Setelah selesai mendownload aplikasi Rufus silahkan di instal seperti biasa, khusus untuk yang portable cukup double klik saja file Rufus yang sudah di download.
- Jalankan aplikasi Rufus kemudian masukan flashdisk yang akan Anda jadikan sebagai bootable. Disarankan menggunakan flashdisk berkapasitas 8 GB atau yang lebih besar.
- Langkah berikutnya Rufus akan secara otomatis mendeteksi informasi dari flashdisk yang Anda gunakan seperti kapasitas, volume label, dan sebagainya.
- Jika flashdisk yang Anda masukkan tidak terdeteksi, jangan buru-buru menggantinya. Silahkan Anda klik ikon tanda panah show advanced drive properties, akan muncul beberapa opsi tambahan dibawahnya. Centang opsi ‘List USB Hard Drives’
- Selanjutnya klik tombol SELECT, kemudian silahkan masuk ke folder dimana file ISO sistem operasi disimpan. Pada tutorial ini saya gunakan file ISO Windows 10, pilih file kemudian klik open
- Pada langkah ini, Anda perlu mengatur Boot Selection. Namun secara otomatis aplikasi akan menampilkan versi operasi sistem yang sudah Anda tambahkan tadi. Untuk bagian Partition scheme silahkan pilih MBR dan di bagian Target system menjadi BIOS (or UEFI-CSM).
- Pada bagian Format Option, silahkan beri nama Volume Label sesuai dengan selera. Kemudian atur File system ke NTFS selanjutnya Show advanced format options lalu centang Quick Format dan create extended label and icon files seperti gambar di bawah ini.
- Sebelum Anda mengklik tombol start, saya sarankan Anda untuk mem-backup terlebih dahulu data yang ada pada flashdisk. Jika sudah sekarang Klik tombol Start untuk memulai proses pembuatan bootable menggunakan flashdisk.
- Setelah itu akan muncul jendela peringatan yang akan mengatakan bahwa seluruh file di dalam flashdisk kita akan terhapus. Jika sudah melakukan backup Anda bisa langsung Klik OK untuk melanjutkan.
- Pada langkah ini kita tinggal menunggu proses pembuatan bootable yang mungkin memakan waktu 10 sampai 15 menit. Tergantung besar file ISO windows dan kecepatan flashdisk yang kita gunakan. Disarankan menggunakan flashdisk yang sudah support 3.0.
- Langkah terakhir, akan muncul status berwarna hijau pada bar proses disertai tulisan Ready. Ini menandakan bahwa proses membuat bootable flashdisk sudah selesai. Silahkan tekan tombol close dan flashdisk siap digunakan, jangan lupa juga eject flashdisk dengan aman.
Setelah proses pembuatan flashdisk bootable selesai, maka Anda sudah bisa menggunakannya untuk melakukan instal ulang Windows. Restart PC/ laptop Anda lalu masuk ke menu setting BIOS untuk mengatur booting BIOS pada PC/laptop Anda menjadi first booting ke flashdisk.
Demikian cara menggunakan aplikasi Rufus untuk membuat flashdisk menjadi bootable.Cara yang sama juga bisa Anda aplikasikan untuk Sistem operasi Linux dan Mac OS. Selamat mencoba!
Image Header : makeuseof.com