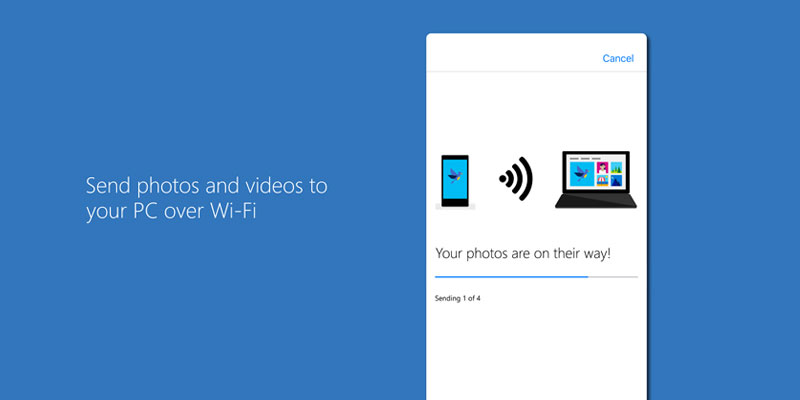Kemampuan kamera pada smartphone terus meningkat, contohnya tren teknologi kamera ganda. Di mana membuat smartphone makin ‘pandai’ untuk memotret segala kebutuhan. Entah itu foto portrait dengan efek bokeh, optical zoom, foto lanskap dengan jangkauan bidikan luas, dan juga meningkatkan kualitas foto itu sendiri.
Nah untuk mentrafer hasil jepretan ke PC/laptop, Microsoft mencoba menawarkan solusi melalui aplikasi experimental buatannya, disebut ‘Photos Companion, a Microsoft Garage project‘. Aplikasi ini memungkinkan Anda dengan mudah mengirim hasil foto dari smartphone Android ataupun iOS ke komputer berbasis Windows 10 secara nirkabel dan bebas repot tanpa kabel.
Aplikasi Photo Companion bekerja melalui aplikasi Photos bawaan Windows 10. Untuk menikmati fitur ini, Anda perlu mengaturnya terlebih dahulu, berikut langkah-langkahnya.
- Pertama install aplikasi Photo Companion dari Play Store atau App Store di smartphone
- Buka aplikasi Photos di komputer Anda
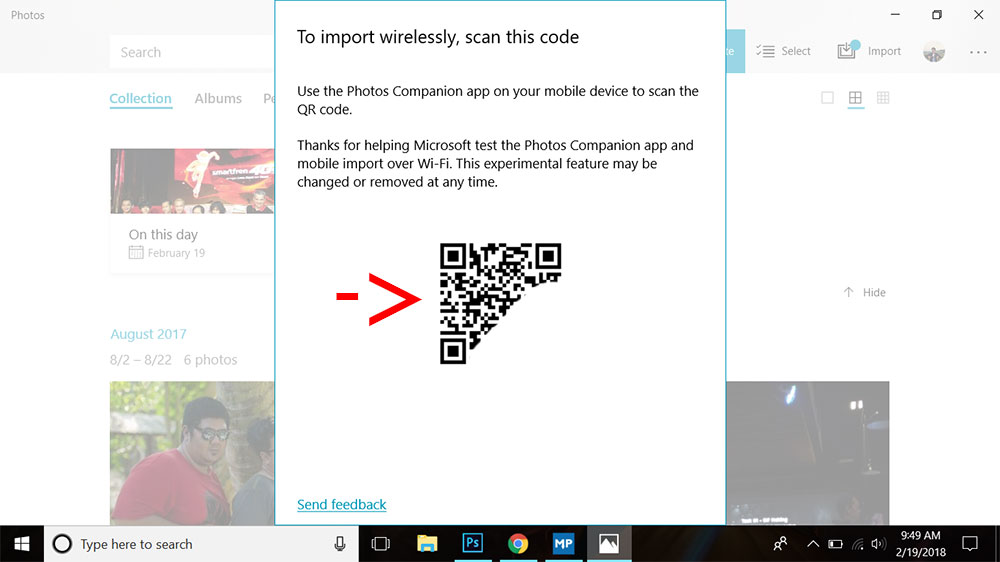
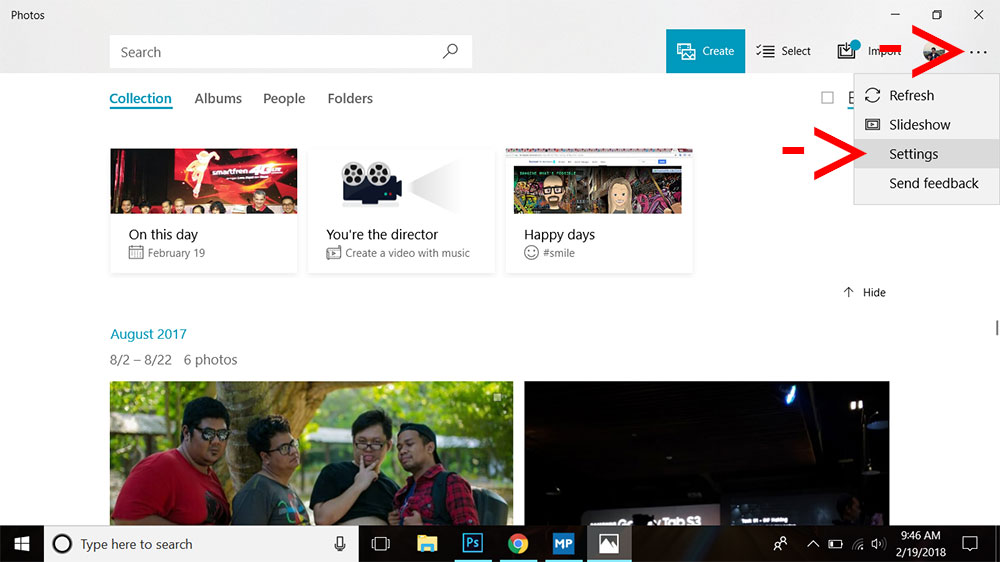
- Kemudian klik titik tiga (…) yang terletak di bagian kanan atas dan pilih ‘Settings‘
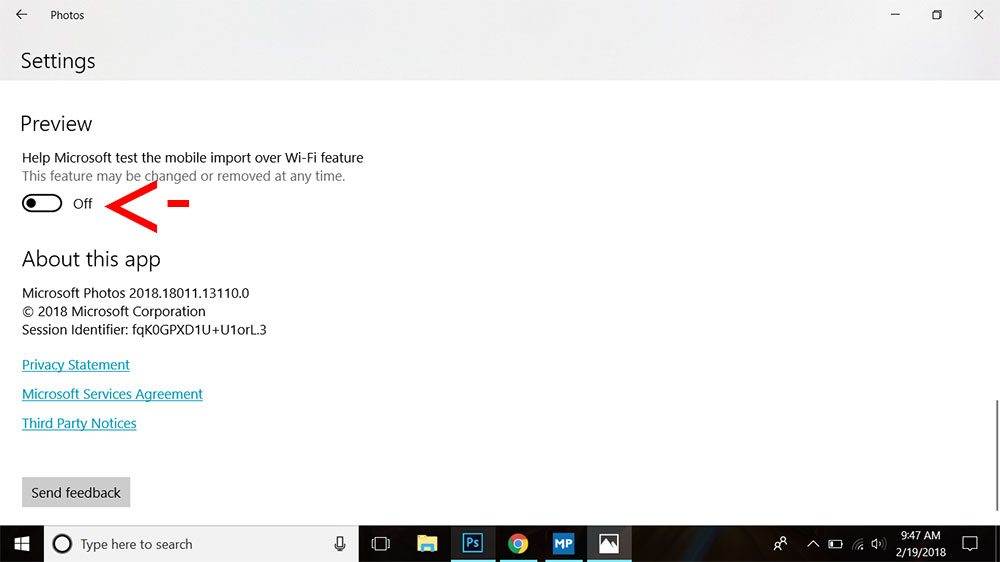
- Gulir ke bagian bawah sampai pada menu ‘Preview‘ dan aktifkan opsi ‘Help Microsoft test the mobile import over Wi-Fi feature‘
- Setelah itu tutup aplikasi Photos dan buka lagi

- Sekarang buka menu ‘Import‘ dan pilih opsi ‘From mobile over Wi-Fi‘
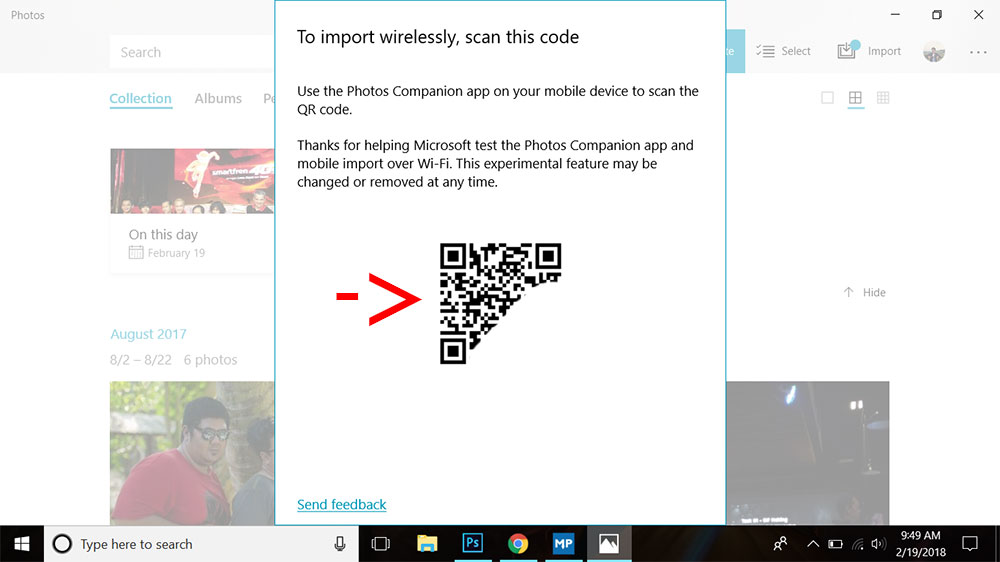
- Maka akan muncul sebuah pop up dengan kode QR
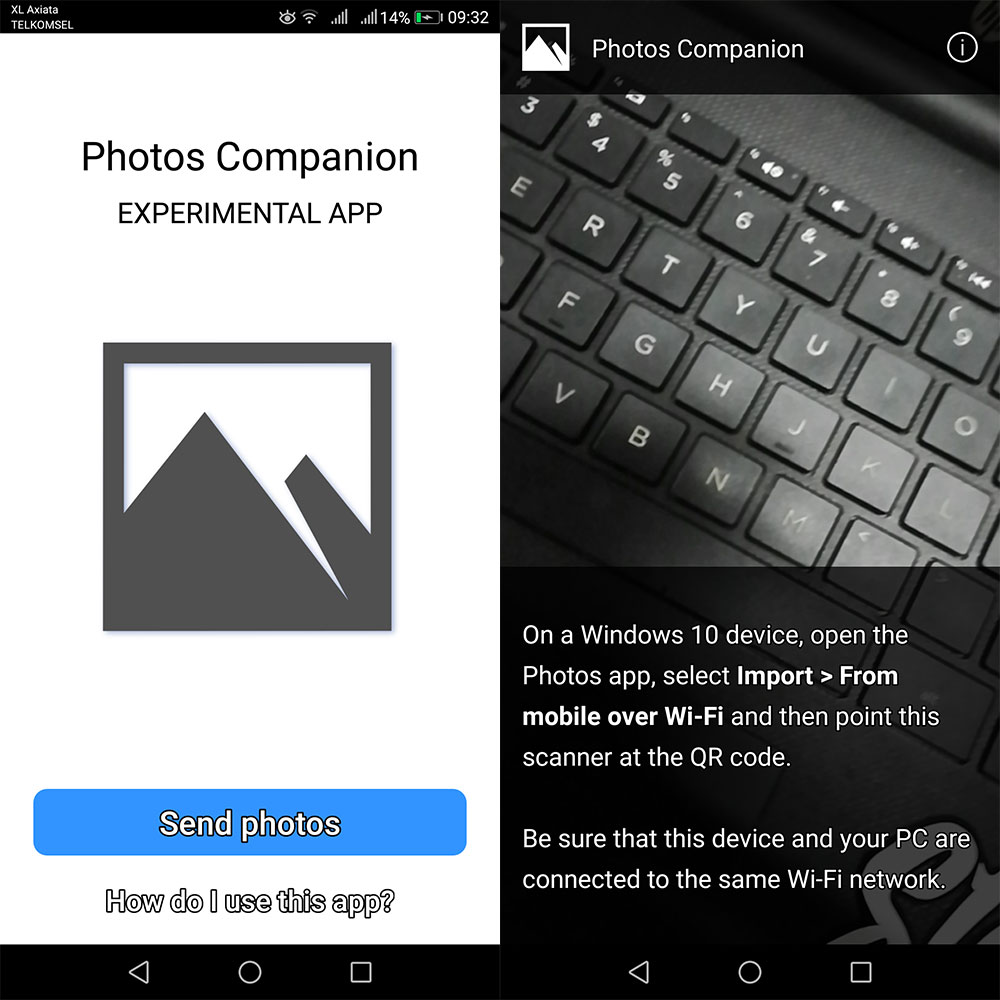
- Lalu buka aplikasi Photo Companion di smartphone dan pilih ‘Send photos‘ dan pindai kode QR tersebut
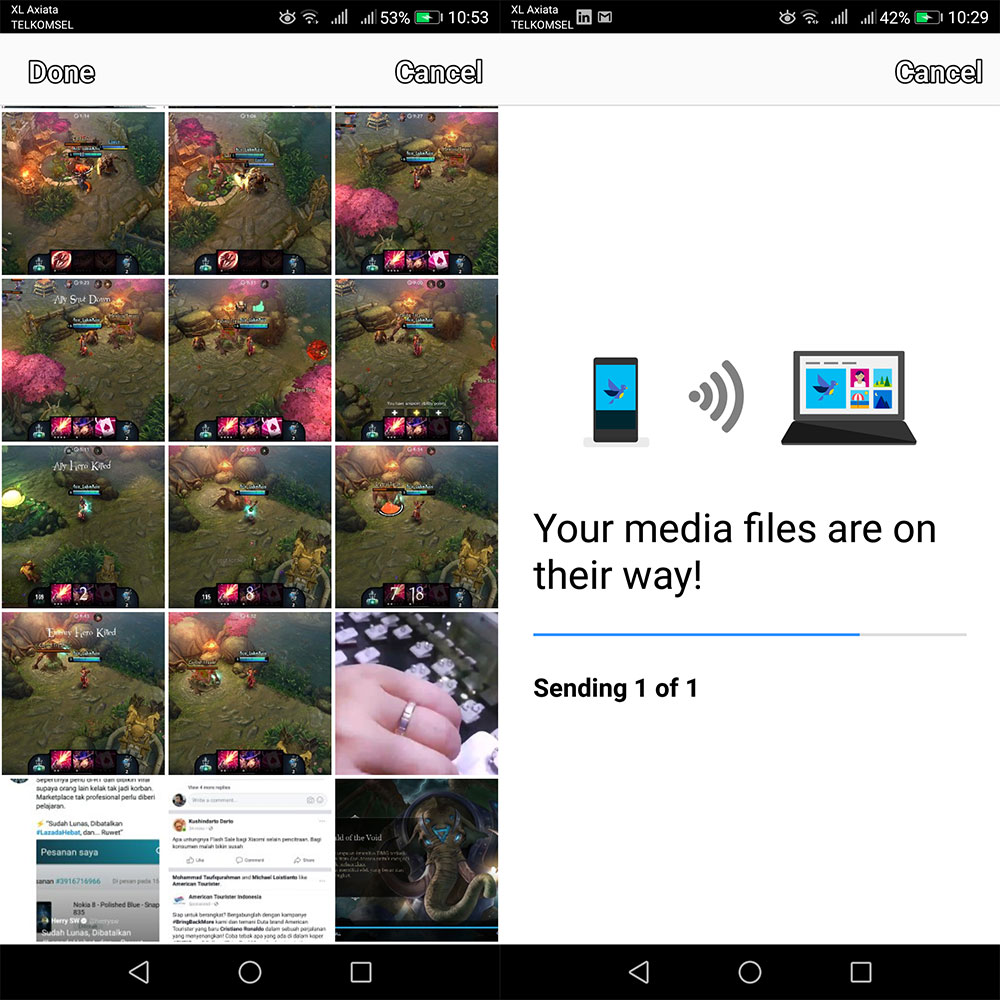
- Selanjutnya pilih foto-foto yang ingin Anda kirim (aplikasi tidak akan menghapus foto asli Anda, hanya menyalin)
Satu lagi, komputer Windows 10 dan smartphone Anda harus terhubung dengan WiFi yang sama. Fitur ini masih dalam tahap beta, jadi mungkin kurang stabil dan masih ada bug. Pertama kali saya mencobanya sempat gagal (mungkin masalah konektivitas WiFi yang buruk). Namun, percobaan berikutnya setelah beberapa saat dan seterusnya berhasil dan bekerja dengan baik.
Bagi saya fitur ini tentu sangat membantu untuk mengirim hasil jepretan dan foto screenshot tanpa perlu ribet mencolokkan kabel data ke laptop. Namun kita harus memindai kode QR setiap kali ingin mengirim, bakal lebih mudah jika komputer bisa mengingat device tertentu dan cuma sekali scan.
Sumber: PhoneArena