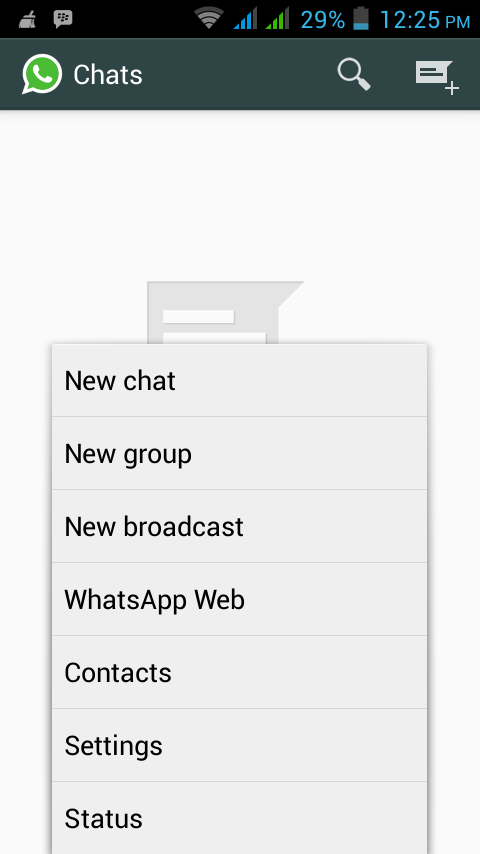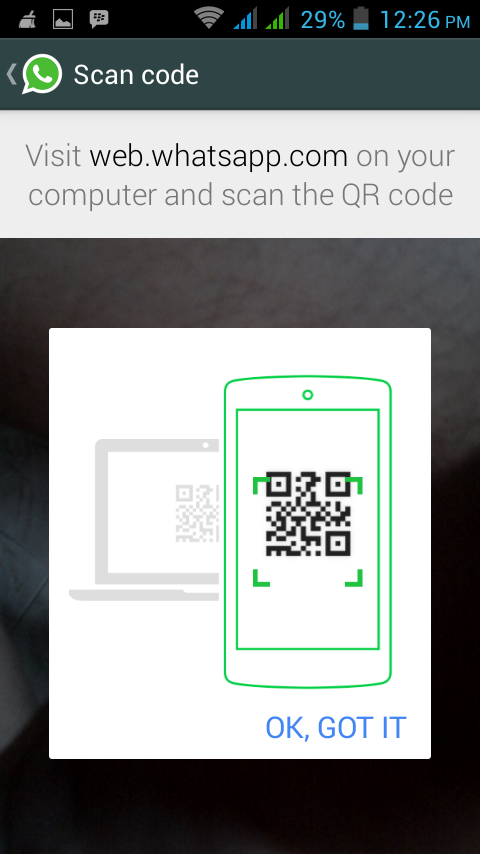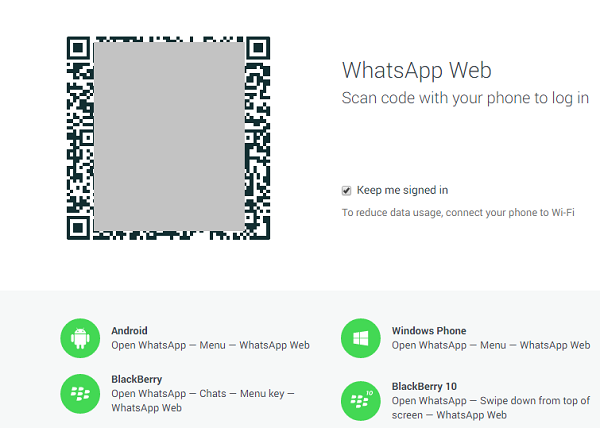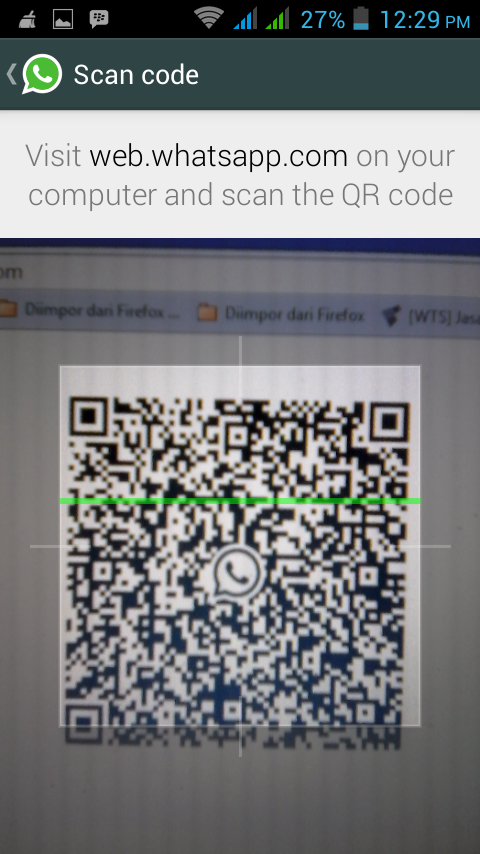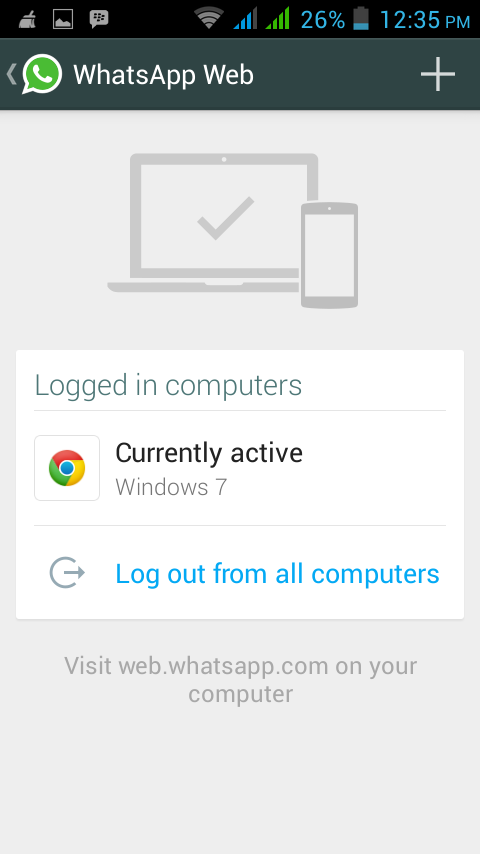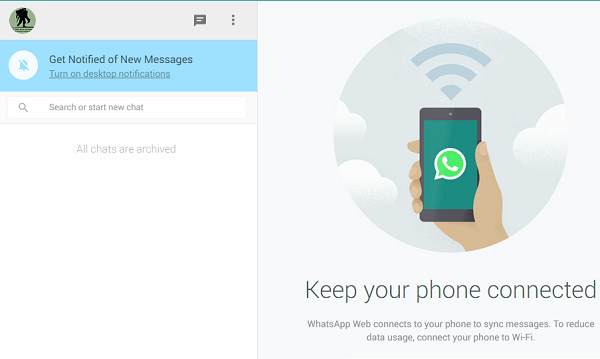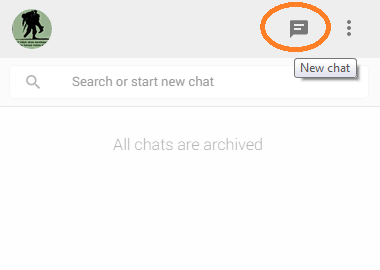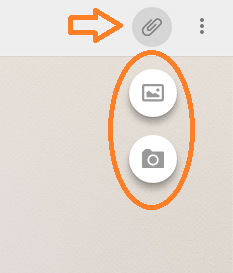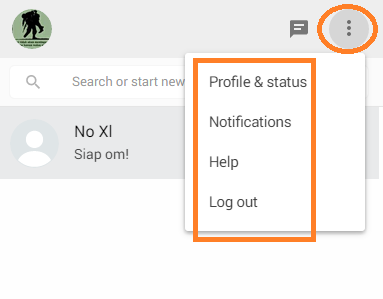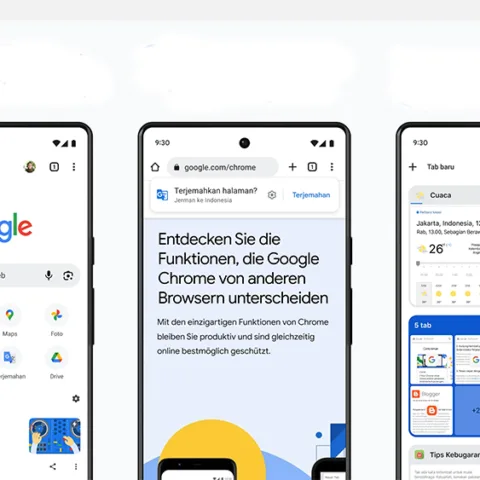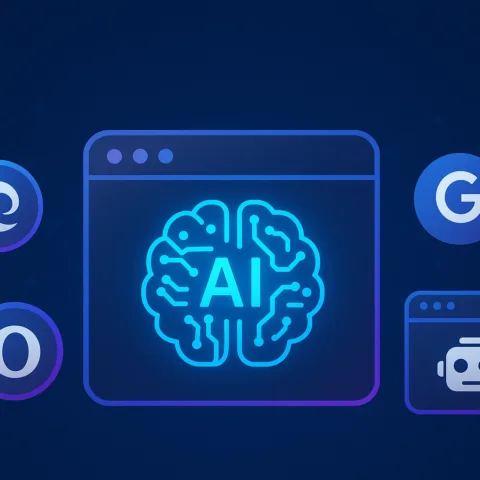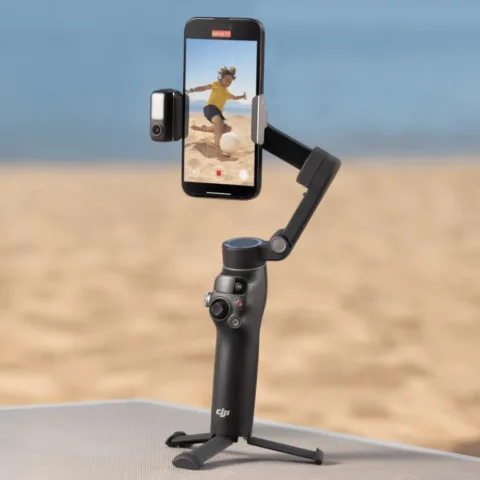Hari ini WhatsApp sedang heboh dibicarakan di dunia maya karena menghadirkan dukungan web client untuk layanan mereka. Dengan dukungan ini maka sekarang pengguna dapat mengakses hampir semua fitur WhatsApp mobile lewat peramban Chrome di komputer. Berita lengkapnya dapat Anda baca di tautan ini.
Sedangkan di artikel ini, TRL akan berikan panduan lengkap bagaimana cara menggunakan WhatsApp mulai pemasangan pertama kali hingga petunjuk untuk mengirim pesan, gambar dan mengubah status WhatsApp lewat komputer.
- Langsung saja, pertama buka aplikasi WhatsApp seperti biasa kemudian tap tombol pilihan – WhatsApp Web.
Info Menarik: Cara Mengaktifkan Atau Menon-aktifkan Notifikasi Popup di WhatsApp
- Selanjutnya Anda akan melihat tampilan seperti ini, tap label Ok, Got it.
- Berikutnya buka perambang Chrome, jangan Firefox karena yang didukung baru Chrome lalu buka halaman ini, web.whatsapp.com.
Info Menarik: Cara Update Status di WhatsApp
- Arahkan kamera ponsel Anda ke layar komputer yang menampilkan barcode sampai ada perubahan di layar Chrome dan ponsel.
- Di ponsel jika barcode berhasil dipindai tampilan menjadi seperti ini.
- Sedangkan di Chrome akan seperti ini. Itu artinya Anda sudah berhasil terhubung.
Info Menarik: Google Chrome untuk iOS Kini Bercita Rasa Material Design
Mengirim Pesan WhatsApp Lewat Chrome
- Untuk mengirim pesan WhatsApp lewat Chrome, klik ikon seperti yang terlihat di dalam gambar ini. Lalu temukan kontak yang akan dikirimi pesan dan klik.
- Setelah itu Anda dapat mengetik pesan menggunakan keyboard, lalu coba kirimkan pesan tersebut. Pesan ini juga akan muncul di ponsel Anda, termasuk notifikasi balasan.
- Selain pesan teks, Anda dapat pula mengirim pesan multimedia berupa gambar atau foto dari jepretan webcam atau dari local drive komputer Anda. Caranya klik ikon lampiran di sudut kanan atas jendela chat di Chrome Anda dan pilih salah satu dari opsi yang ditampilkan.
Info Menarik: 5 Hal Baru yang Perlu Anda Ketahui Tentang Windows 10
- Sedangkan untuk mengakses panel lain misalnya mengubah gambar DP atau status, atau menyesuaikan jenis notifikasi termasuk untuk logout. Anda dapat mengklik tombol menu yang ada di tiga titik di dekat gambar DP Anda. Seperti ini.
Itu dia panduan menggunakan WhatsApp di komputer melalui peramban Chrome. Apabila Anda tidak menemukan menu WhatsApp Web, coba update aplikasi WhatsApp Anda ke versi terbaru. Karena fitur ini hanya ada di versi tersebut. Kemudian pastikan koneksi internet di ponsel Anda cukup memadai, sebab Chrome tidak akan terhubung bila ponsel dalam kondisi offline.
Sumber gambar header Gil C/Shutterstock.
—
Lengkapi pengetahuan Anda tentang WhatsApp di artikel-artikel ini:
Cara Mengganti Foto Profil WhatsApp
Cara Membuat Broadcast Message di WhatsApp
Cara Membuat Grup di WhatsApp
Cara Mengganti Nomor HP WhatsApp Tanpa Install Ulang
Grafik Pertumbuhan Pengguna WhatsApp